Si tenemos una copia de seguridad de un curso Moodle, podemos restaurarlo en una de las Aulas Virtuales creadas, teniendo la precaución de importarlo SIN usuarios.
Para ello, accedemos al Aula donde queremos restaurar el contenido (1), puede ser un curso que haya creado manualmente para nosotros un usuario gestor o uno de los que previamente hayamos activado nosotros con el Bloque Gestión de Aulas, y seguimos los indicados en la imagen (el tamaño máximo de la copia de seguridad a restaurar es el que esté indicado en la configuración del curso en el apartado Archivos y subida y que tiene por límite 2Gb).
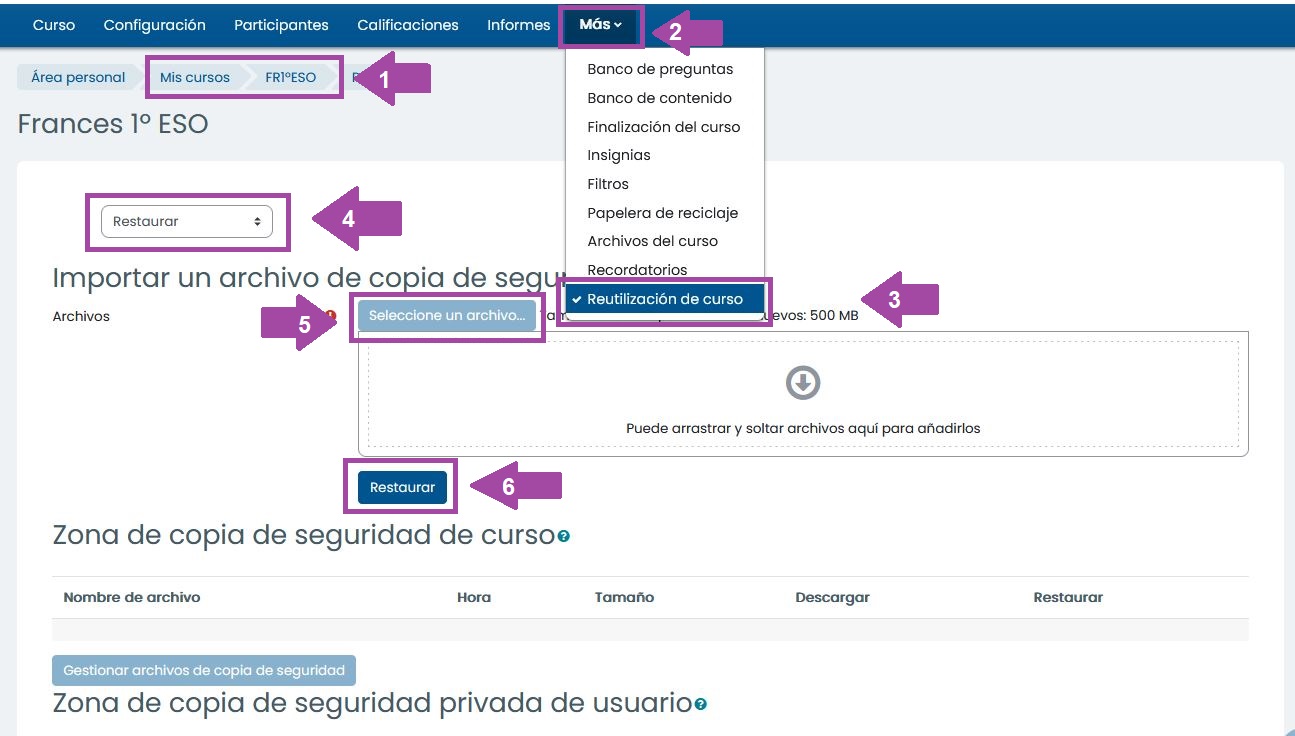
También se puede acceder a través de la opción Restaurar del bloque Administración del curso si lo hemos añadido previamente.
A continuación nos aparecen los siete pasos que debemos completar: ► 1. Confirmar / ► 2. Destino / ► 3. Ajustes / ► 4. Esquema / ► 5. Revisar / ► 6. Proceso / ► 7. Completar.
En el primero, Confirmar, nos muestra los contenidos que se van a restaurar. No podemos modificar nada.
En el segundo, Destino, debemos pulsar en continua en alguna de las tres opciones que nos ofrecen ya seleccionadas:
- Restaurar como curso nuevo, tendremos que marcar además una de las categorías, en las que se colocará el curso. ATENCIÓN: Si marcamos esta opción tendremos que matricular manualmente al alumnado, y el curso no estará sincronizado con Séneca.
- Restaurar en este curso, (Fusionar la copia de seguridad con este curso), conservará los contenidos del curso en el que estamos y añadirá los nuevos contenidos. Si estamos en un curso creado con el Bloque Gestión de Aula, el curso estará inicialmente vacío y con el alumnado ya matriculado.
- Restaurar en un curso existente. Fusionar la copia de seguridad del curso con el curso existente (opción marcada por defecto) o Borrar el contenido del curso actual y después restaurar. Tendremos que seleccionar el curso (distinto del que estamos) donde queremos realizar la restauración. ATENCIÓN: Si elegimos un curso no creado con el bloque Gestión de Aulas tendremos que matricular manualmente al alumnado, y el curso no estará sincronizado con Séneca.
En el tercero, Ajustes, podremos desmarcar algunos de los apartados generales del curso.
En el cuarto, Esquema, podremos:
- Nombrar el curso (nombre largo y corto) y seleccionar la fecha de inicio. Si hemos seleccionado en al apartado anterior Restaurar en este curso tendremos que seleccionar previamente Sobreescribir: Sí para cambiar los nombres.
- Concretar más qué contenidos específicos queremos migrar, teniendo la opción de desmarcar apartados o secciones completas.
En el quinto, Revisar, podremos comprobar si la selección realizada es la que queremos, si no es así, podemos pulsar en el botón Anterior que aparece al final de la pantalla o si estamos conforme.

En el sexto, Proceso, tras pulsar Ejecutar restauración en el paso anterior, veremos una barra de estado con el tiempo y el % del proceso. Si todo ha ido correctamente.
