Conseguir una licencia
Para que Webex asigne correctamente una licencia a un usuario IdEA@educaand.es (sin g) precargado debe acceder, al menos una vez, a través del módulo videoconferencia Webex en Moodle.
Para que Webex asigne correctamente una licencia a un usuario IdEA@educaand.es (sin g) precargado debe acceder, al menos una vez, a través del módulo videoconferencia Webex en Moodle.
El módulo de videoconferencia Webex solo está incluido por defecto en los cursos Sala del Profesorado y Punto de encuentro, en el resto hay que añadir el servicio Webex al curso moodle desde el que vamos a crear la sala de videoconferencia y para ello tenemos que tener rol docente o gestor.
Para ello activamos la edición del curso, pulsamos en Añadir una actividad o recurso y seleccionamos Herramienta externa odirectamente Webex
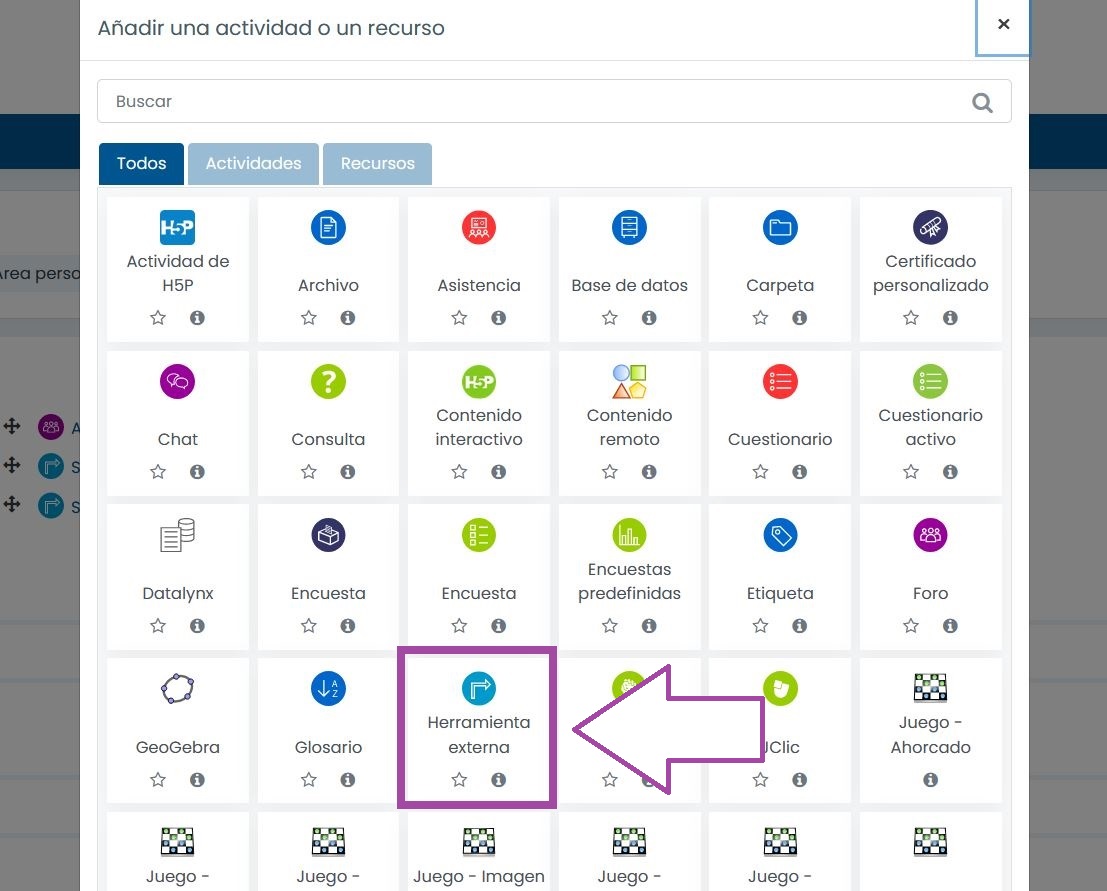
Ponemos un nombre a la actividad (1), por ejemplo Videoconferencia (Webex), y seleccionamos Webex en el desplegable Tipo de Herramienta externa (2).
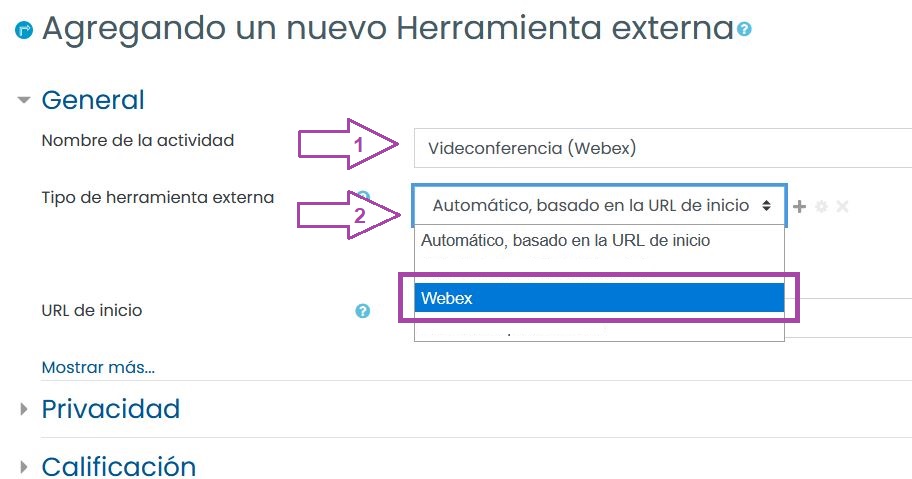
Al guardar aparecerá este aviso:
Al pulsar en la nueva herramienta Videoconferencia (Webex), se abre una ventana con las sesiones de videoconferencias creadas anteriormente y nos ofrece la posibilidad de crear otras nuevas. Si es la primera vez que accedemos al módulo, en ese momento Webex asignará una licencia a nuestro usuario. Esa licencia es ya permanente.
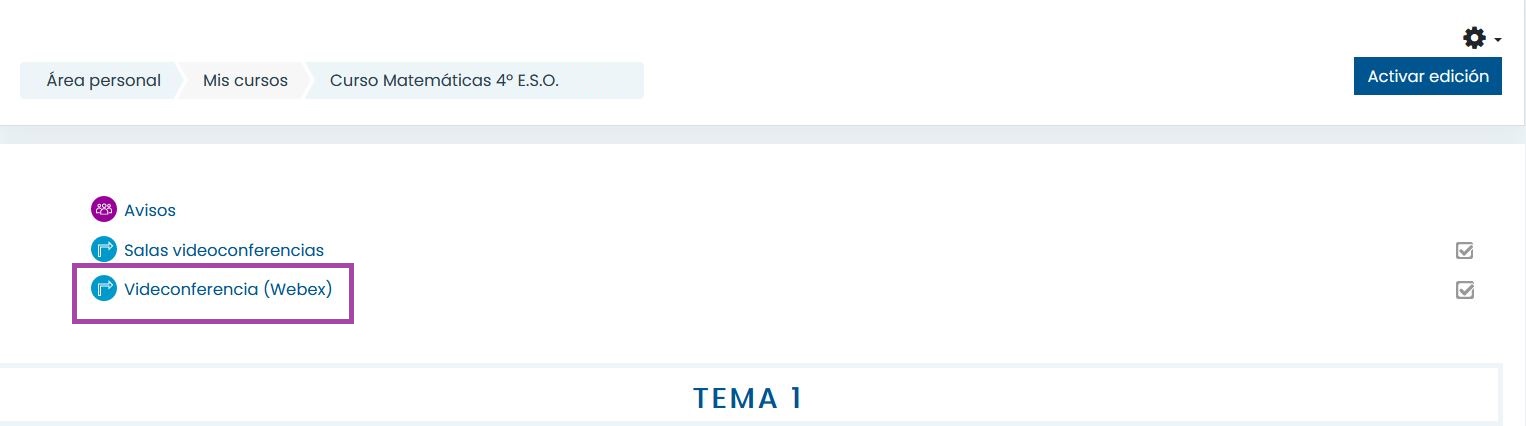
Para crear una nueva sesión pulsaremos en el botón (1) New Meeting.
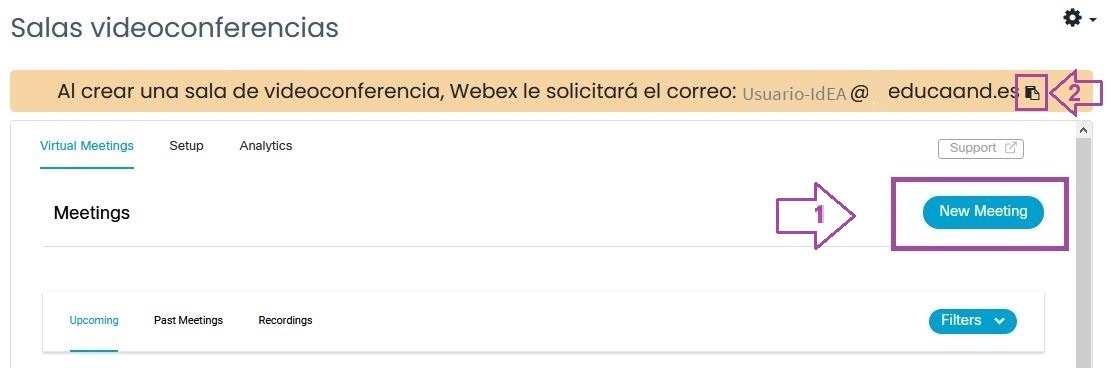
A continuación nos pedirá que nos identifiquemos con nuestro usuario Webex, este es el identificador IdEA seguido de @educaand.es (sin g), y que podemos copiar del encabezado (2).
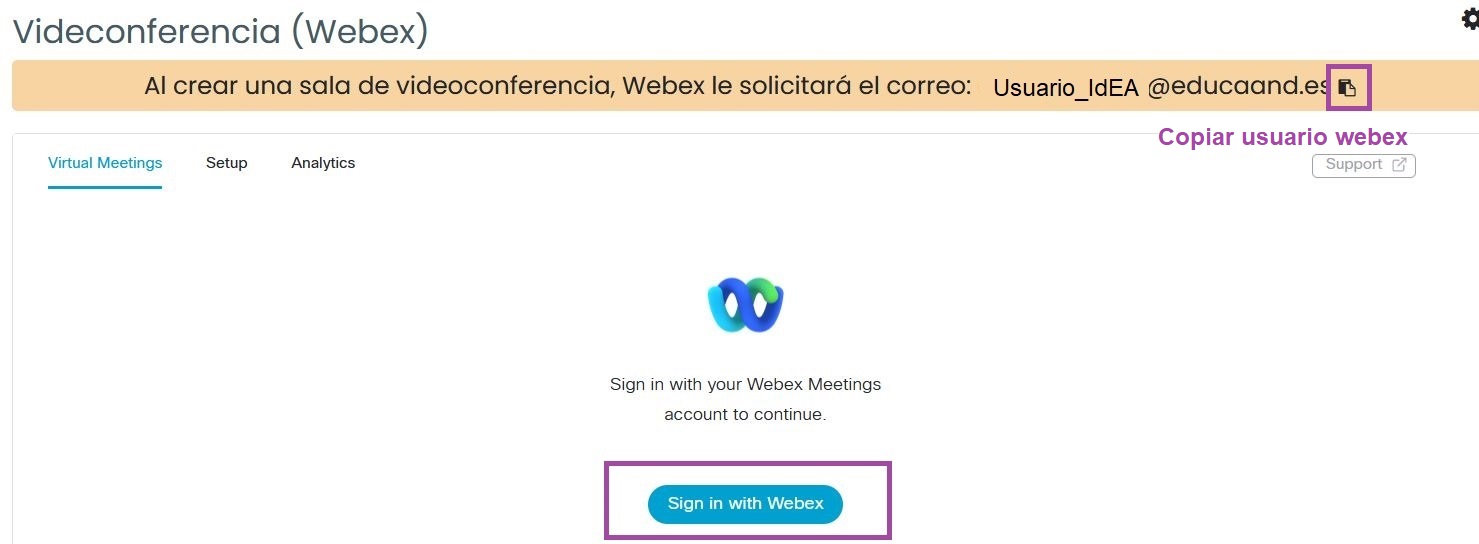
Tras pulsar en Sing in with Webex se abrirá una ventana emergente (recordar que hay que habilitar los permisos previamente en el navegador) donde colocaremos nuestro usuario Webex, copiando en el paso anterior.
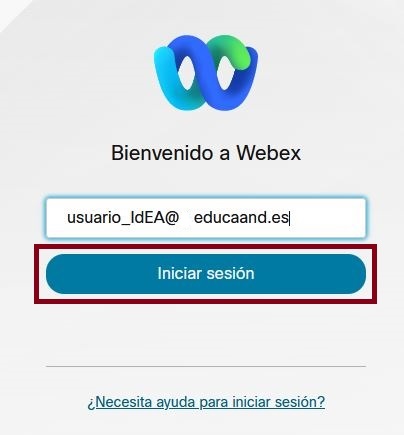
Si por alguna razón no hemos accedido previamente a Moodle desde el Servicio de Autenticación Centralizado (CAS), después de pulsar en Iniciar sesión, nos solicitará que nos identifiquemos, en este caso con nuestras credenciales IdEA (las que usamos para acceder a Séneca).
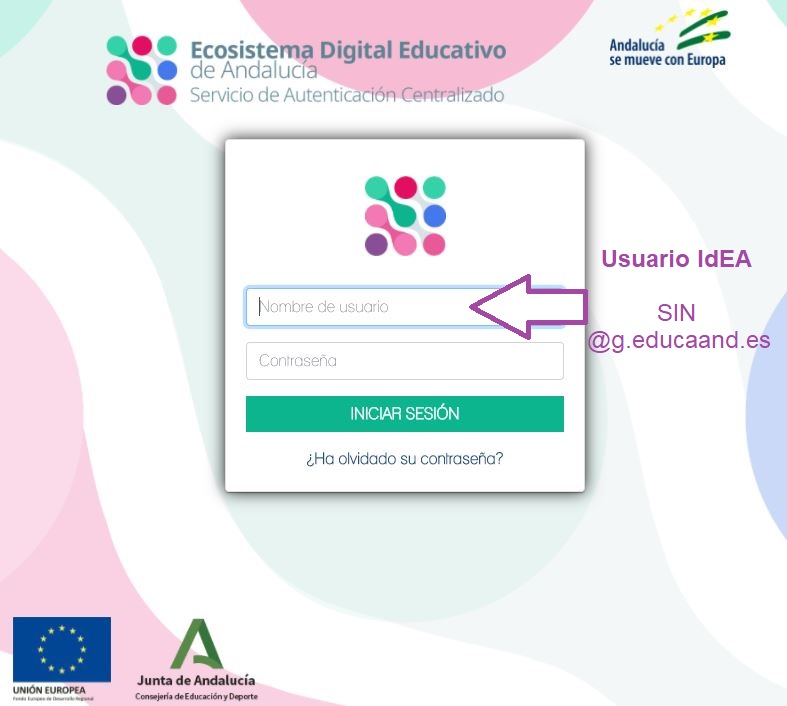
Pulsamos en INICIAR SESIÓN , y aceptamos los permisos que Webex nos solicita:
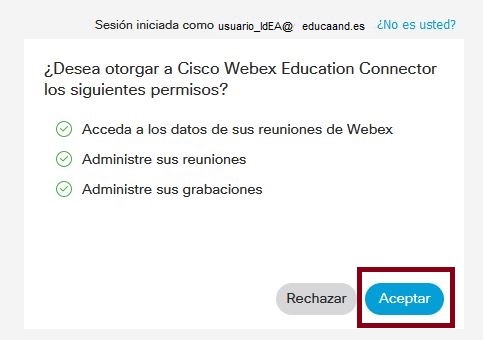
Volveremos al curso Moodle para terminar de configurar los parámetros de la sesión (1): nombre, fecha y hora, duración y periodicidad (diariamente, semanalmente, mensualmente). En opciones avanzadas (2) podemos decidir el tiempo que permitiremos acceder a la reunión sin nuestro permiso explícito y si queremos que la reunión se grabe por defecto al iniciarse, y pulsamos finalmente en Create Meeting (3).
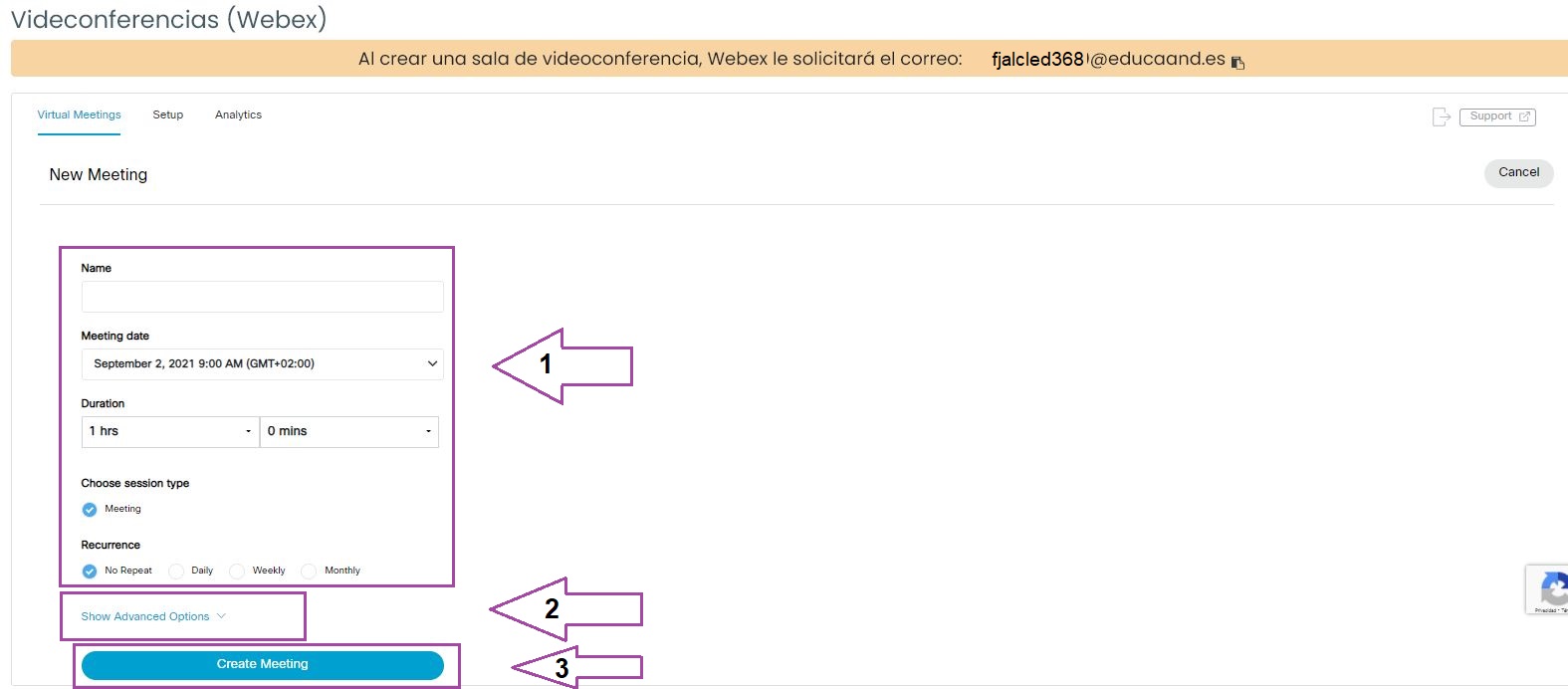
Las sesiones creadas, y activas, aparecerán en el apartado Upcoming, y tendremos la opción de editarlas (aunque no podremos cambiar algunas características, por ejemplo la periodicidad), borrarlas o comenzar la reunión (aunque no estará operativa hasta la hora de comienzo marcada).
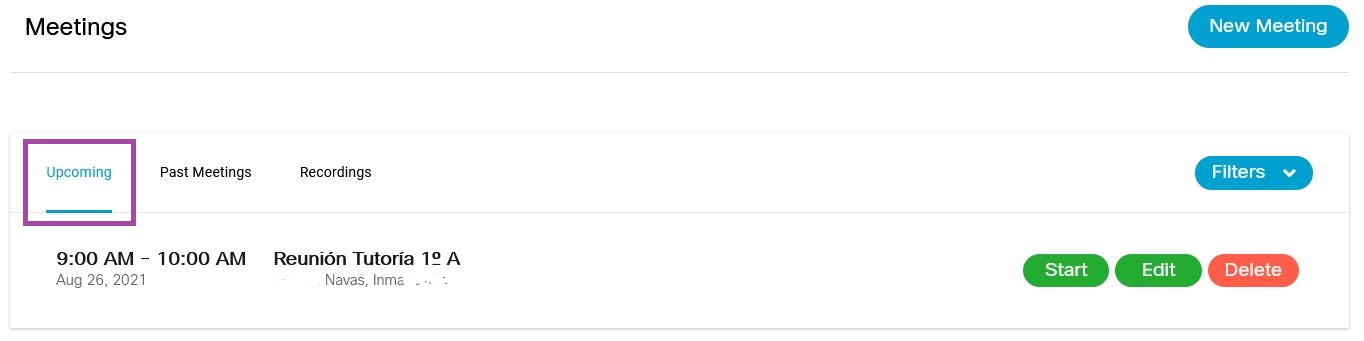
Al pulsar en Start se abrirá una ventana que nos solicitará descargar la aplicación de escritorio y Abrir Webex en ella o unirnos desde el navegador (dependiendo de nuestro sistema operativo). Cada entorno tiene opciones de configuración distintas, siendo más completa la versión de escritorio:
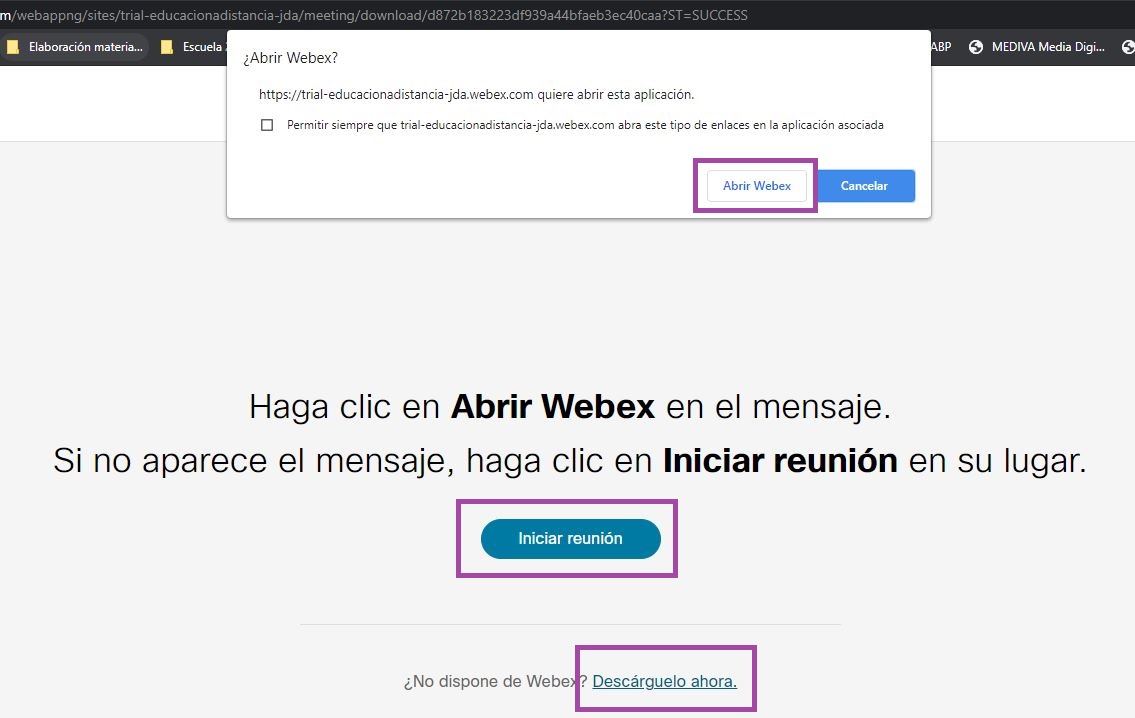
Para abrir sesión con el navegador pulsamos cancelar y Únase desde el navegador.
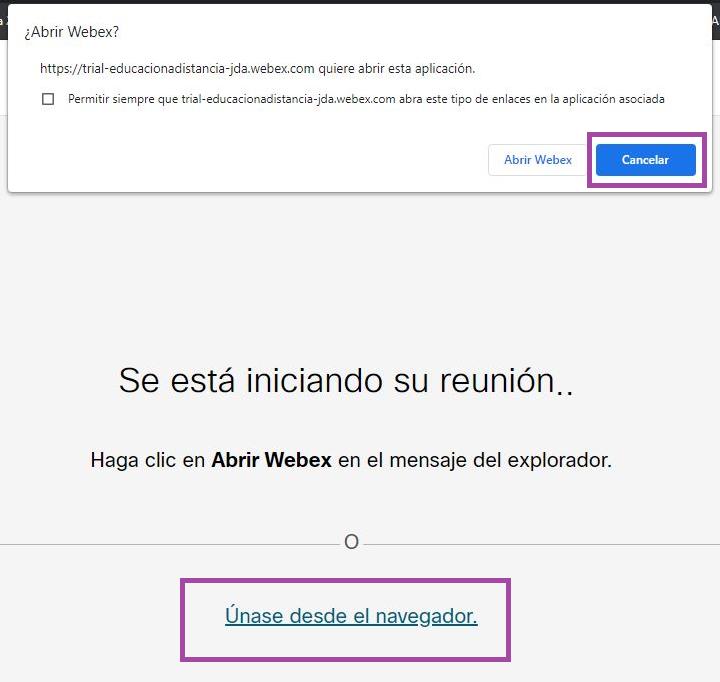
Cuando accedemos a una sesión, nos solicitará permisos para acceder al micrófono y a la cámara; se lo concedemos. Una vez configurados nuestros sistemas de audio y video, podemos Iniciar reunión.
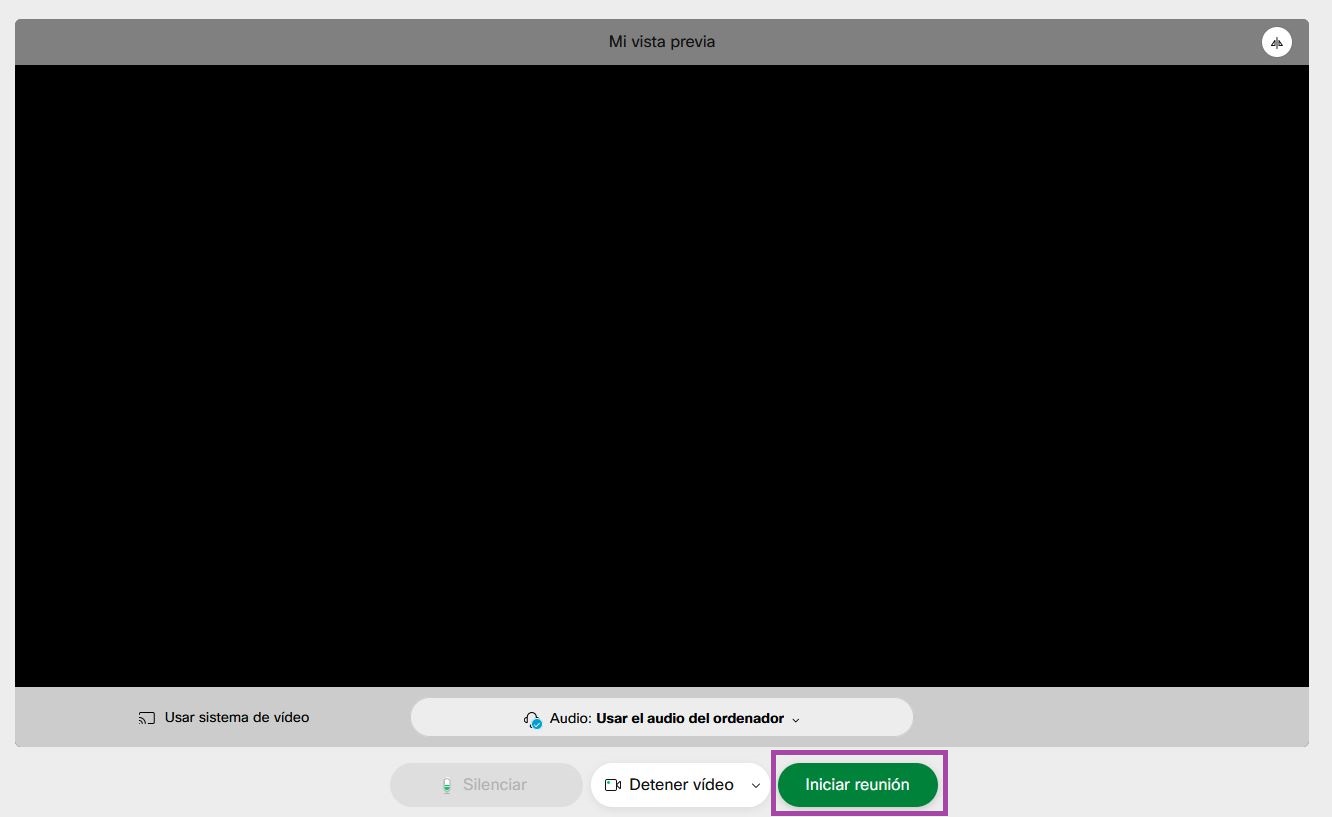
Obra publicada con Licencia Creative Commons Reconocimiento Compartir igual 4.0