Mediante este procedimiento podremos traspasar la calificación global de una evaluación desde Moodle Centros a Séneca. Para ello es necesario:
1) Configurar una categoría o ítem de calificación en el libro de calificaciones.
2) Tener en Séneca la convocatoria de evaluación abierta.
4.13.1 Configurar la categoría o ítem de calificación a exportar
Primero tenemos que seleccionar la categoría o el ítem del calificador que va a contener la nota que queremos exportar a Séneca, puede ser uno de los que ya estemos utilizando o uno que creemos específicamente para esta función. Este ítem o categoría debe tener unos parámetros determinados:
Por ejemplo, vamos a añadir un ítem nuevo y lo vamos a configurar.
Desde la pestaña "Configuración del calificador", pulsamos el botón "Añadir ítem de calificación".
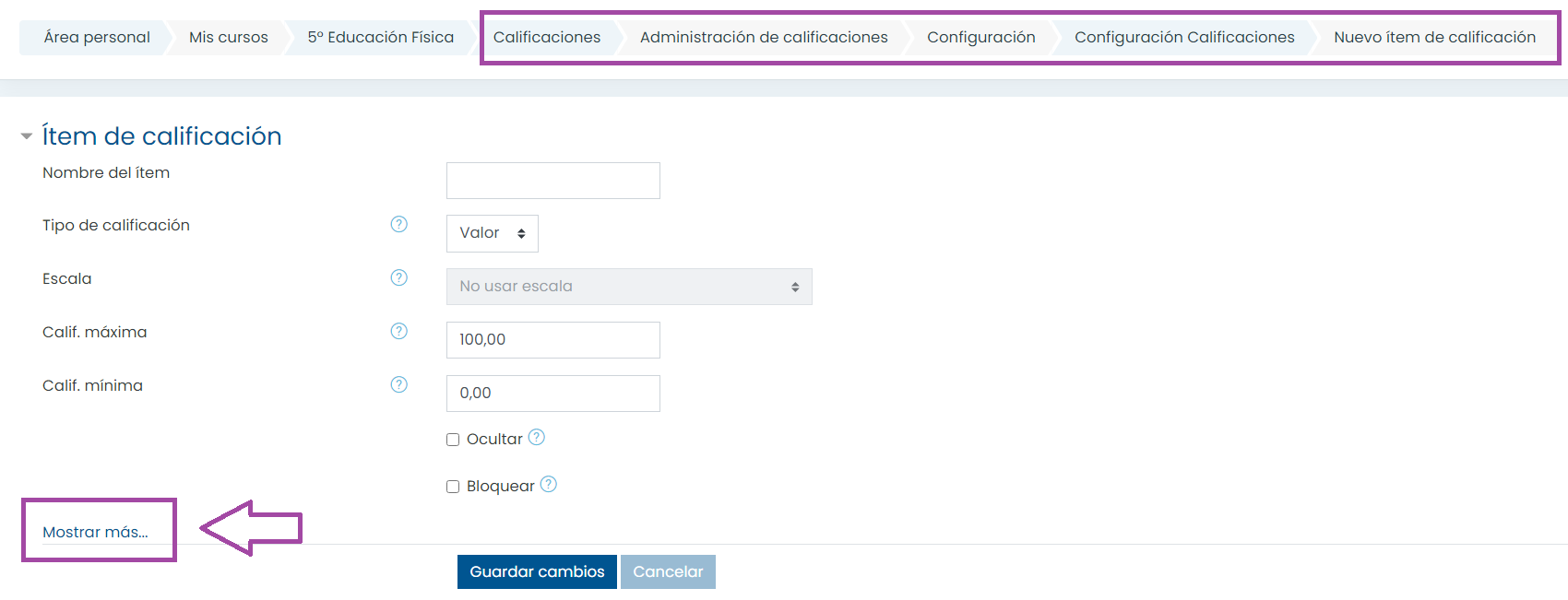
Pulsamos en Mostrar más...
Completamos los siguientes campos:
- Nombre del Ítem: Es el nombre con el que queremos identificar el ítem de calificación. Ejemplo: Primera Evaluación (exportación Séneca).
- Info Ítem: poner "seneca", sin comillas (Obligatorio).
- Número ID: 1e, 2e, 3e, fj o fs según corresponda a la 1º Evaluación, 2ª, 3ª, Final Junio o Final Septiembre. (Obligatorio). Ejemplo: 1e.
- Escala: Valor (Obligatorio).
- Calif. Máxima: 10 (Obligatorio).
- Puntos decimales globales: 0.
-
El resto de la configuración se puede quedar como viene por defecto.
Así quedaría configurada la categoría para la primera evaluación:
4.13.2 Exportación a Séneca
Una vez que hemos configurado la categoría o el ítem de calificación y añadido las notas del alumnado en él, accedemos a la pestaña Exportar / Exportación Séneca del calificador:
NOTA: Es necesario tener habilitado en Séneca en Horario regular, al menos un tramo horario para la materia que queremos exportar.
En la pestaña “Exportación notas” marcaremos las siguientes opciones:
En la previsualización se muestra una tabla con el nombre y apellidos del alumnado y sus notas correspondientes.
Tras pulsar el botón de sincronizar, aparecerá una ventana emergente en la que se pedirá que se introduzca el usuario y la contraseña de Séneca (válido durante 30 min).
Una vez introducidos los datos de acceso a Séneca, se realiza la sincronización automáticamente. Al terminar, si todo ha ido correctamente, se muestra una ventana emergente:
Si ha ocurrido algún error, puede ser por algunos de los siguientes motivos:
- La convocatoria está cerrada: no se puede evaluar esta materia en la convocatoria elegida porque se encuentra cerrada.
- Hay alumnos sin matricular en Séneca: no se ha encontrado al alumno.
- No se puede registrar datos en una convocatoria: no es posible registrar en la convocatoria.