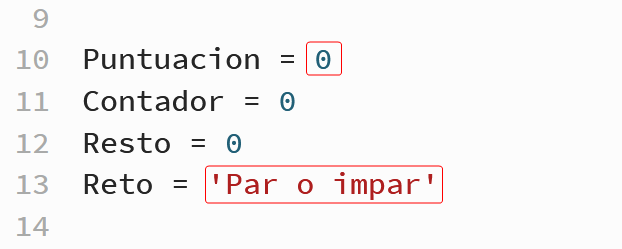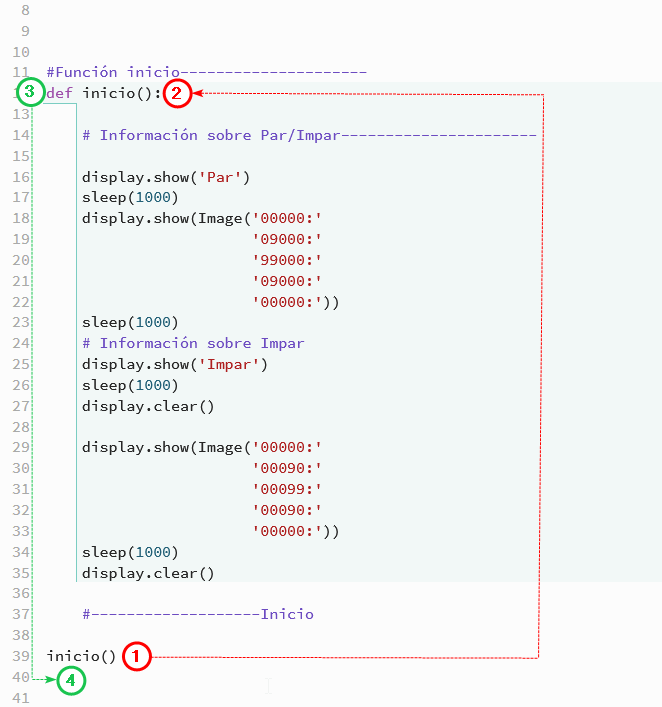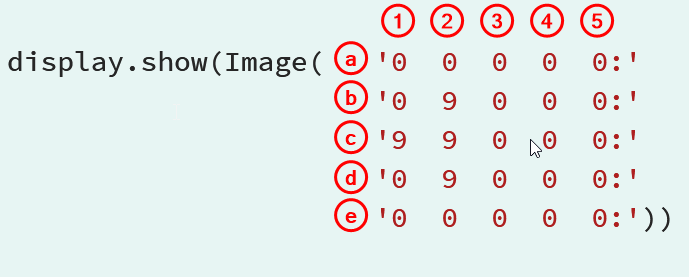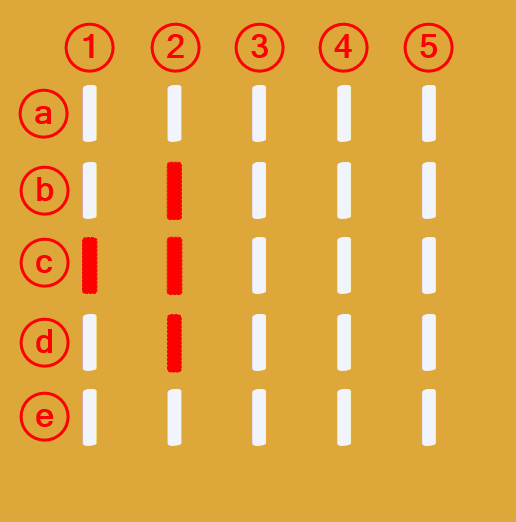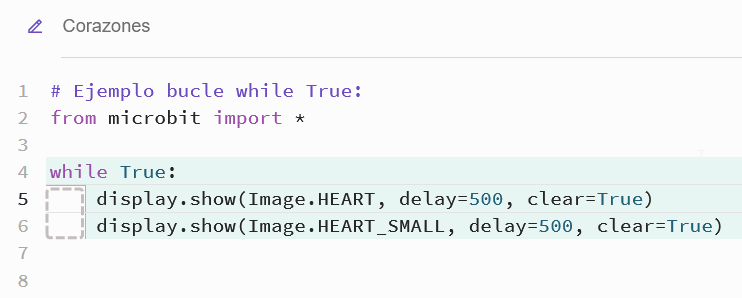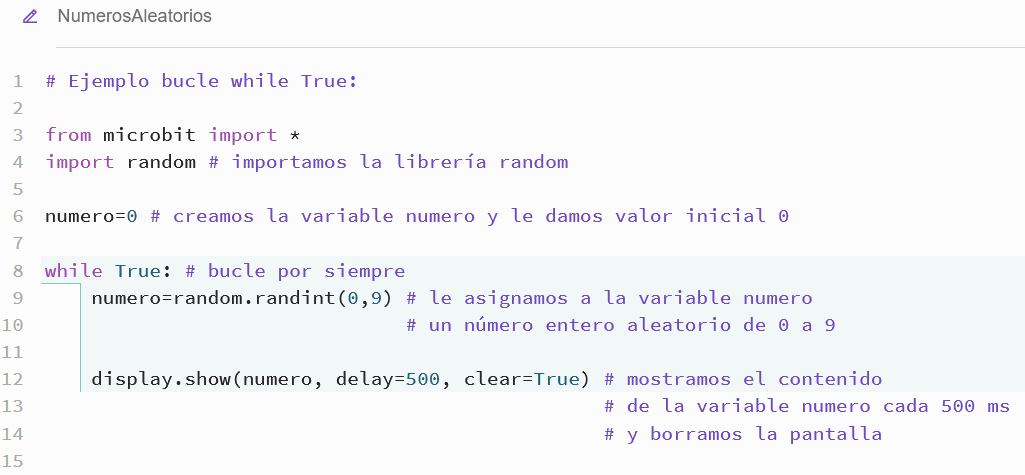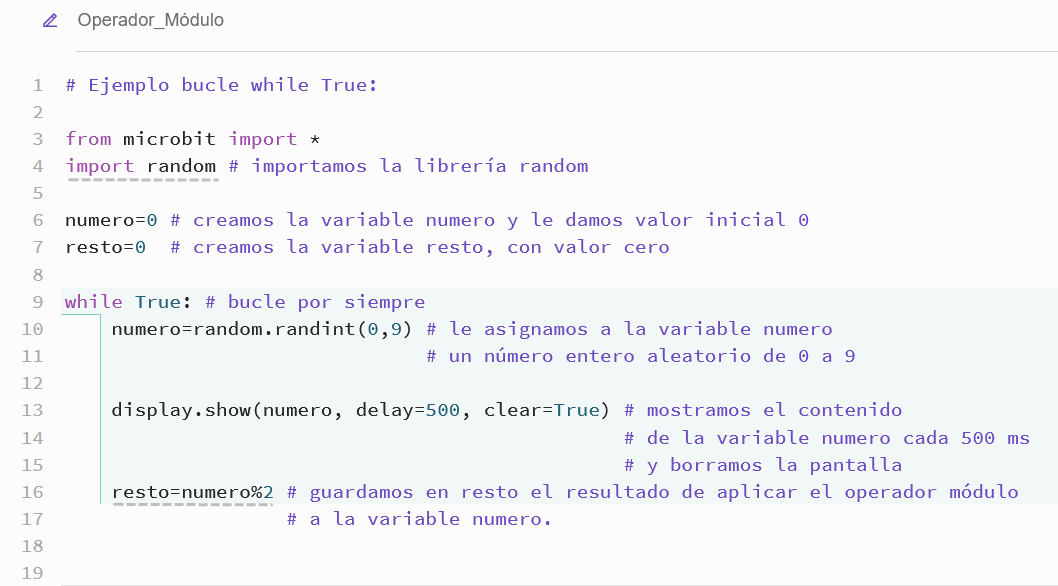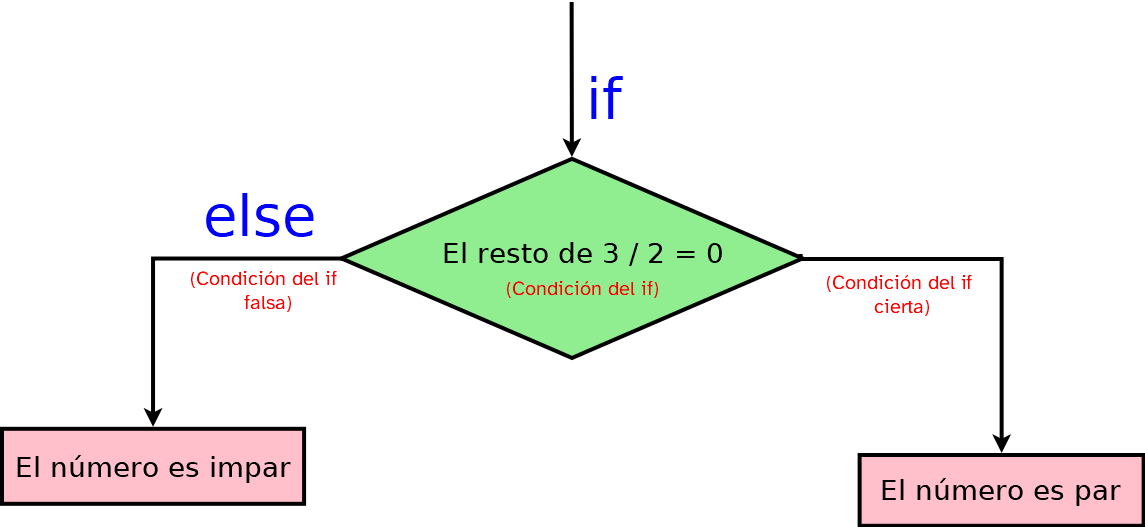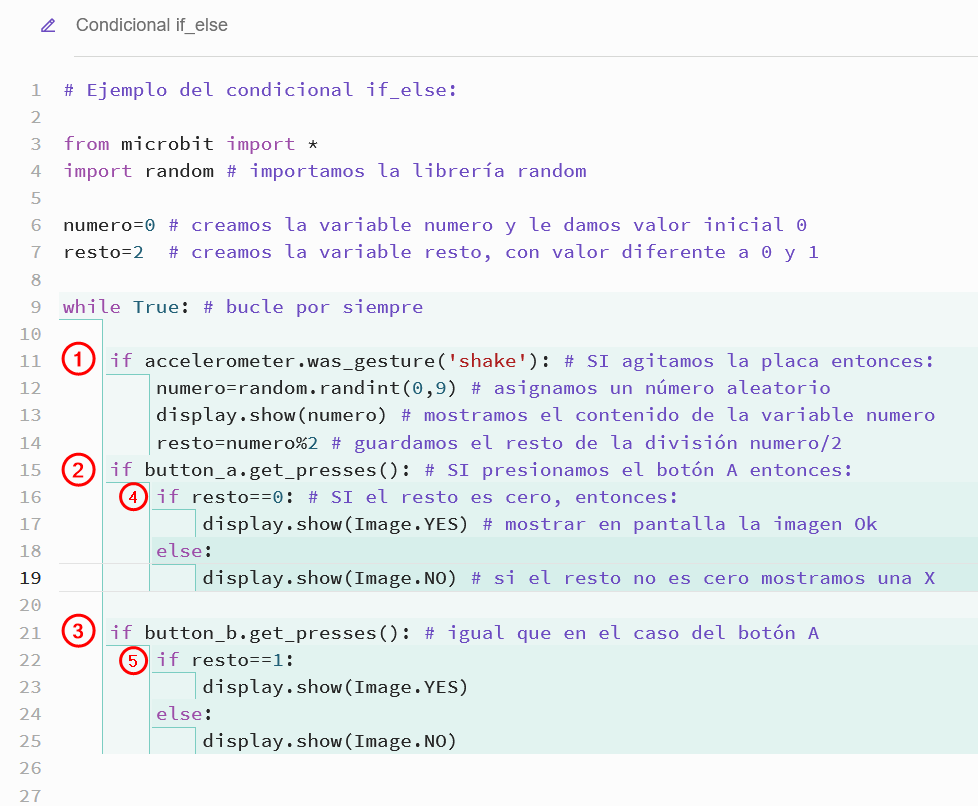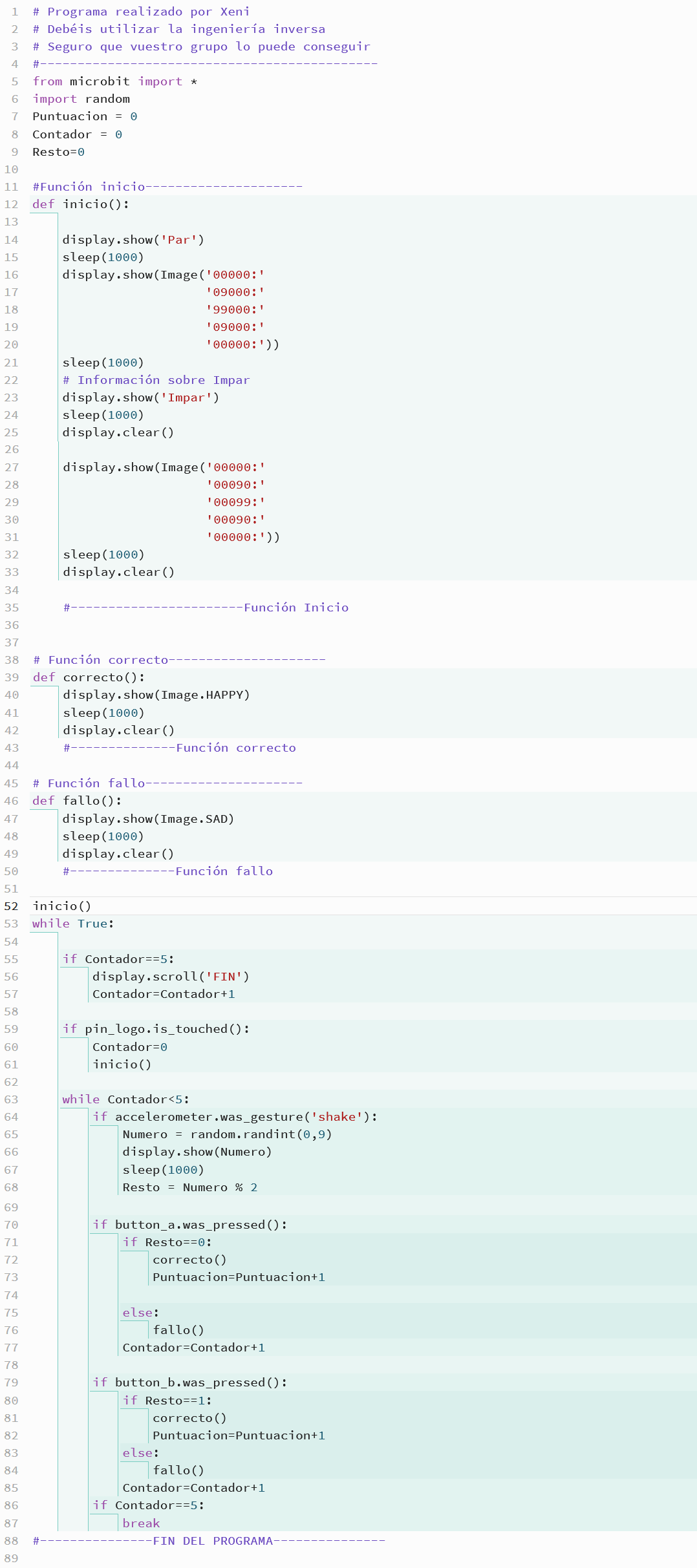Xeni os ha preparado un material muy útil para que vuestro grupo pueda realizar el trabajo final sin dificultad.
1. Los comentarios
Es importante que os acostumbréis a escribir comentarios. ¿Por qué?:
-
- Permiten a la persona que programa poder entender mejor el trabajo que realiza.
- Ayudan a otras personas que puedan ver nuestro programa a entenderlo mejor.
- Permiten encontrar errores en el código de programación. Si tenemos dudas con una línea de código, podemos convertirla en comentario y ver el resultado.
En la siguiente imagen podéis ver un ejemplo:
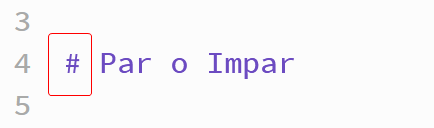
Seguro que ahora lo tienes claro. Pero recordad, en Python los comentarios deben empezar con el signo #.
2. Importar librerías
Las librerías en programación ayudan a escribir nuestros programas. Dentro de cada librería hay código que podemos utilizar.
Fijaos en la siguiente imagen:
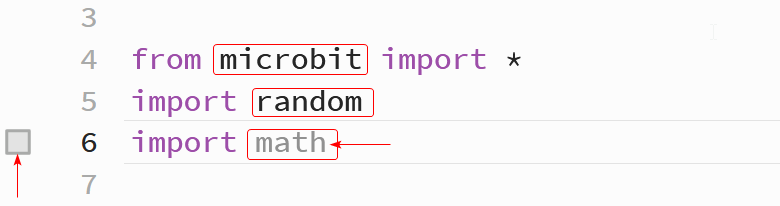 En este caso se van a importar tres librerías:
En este caso se van a importar tres librerías:
- En la línea 4, usaremos la librería microbit. Gracias a esta librería podemos usar todas las funciones de nuestra placa micro:bit.
- En la línea 5, usaremos la librería random. Nos permite utilizar las funciones relacionadas con la búqueda aleatoria.
- En la línea 6, importamos la librería math. Permite utilizar funciones matemáticas. En estas líneas podéis ver dos cosas:
- Un cuadrado a la izquierda del número 6, si acercáis el ratón, aparece el mensaje "math" is unusde, significa que no se ha usado la librería en nuestro programa.
- La palabra math aparece en color gris, es un aviso de que no hemos usado aún la librería.
Podéis observar que en la línea 4 hemos utilizado from microbit, mientras que en la línea 5 se ha utilizado import random. ¿Cuál es la diferencia?, creo que Xeni os puede ayudar con un ejemplo:
Imaginaros que queréis mostrar en la pantalla de nuestra microbit el siguiene mensaje: Hola mundo.
- En el primer caso, from microbit import * la programación sería: display.scroll('hola mundo')
- En el segundo caso, import microbit el código debe ser: microbit.display.scroll('hola mundo')
3. Las variables
Las variables se utizan para guardar datos, como números y palabras.
En Python no es necesario indicar qué tipo de datos vamos a guardar en las variables.
En la imagen de la izquierda podéis ver diferentes ejemplos de variables.
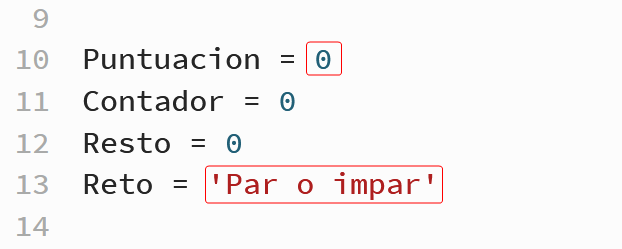
Para guardar texto en una variable, éste debe ir entre comillas. Por ejemplo: 'Par o impar'.
4. Funciones
Las funciones son trozos de código que podemos llamar desde cualquier parte del programa.
Una función se define de la siguiente forma, def nombre_función(): y en las siguientes líneas, con indentación, el trozo de código de la función.
En la imagen inferior podéis ver un ejemplo de función. Ahora os voy a explicar toda la secuencia, donde cada punto corresponde a un círculo con número de la imagen:
-
- En este punto, con el código inicio(), llamos a la función inicio.
- El programa localiza la función definida como def inicio():
- Se ejecuta el código que hay dentro de la función inicio.
- Cuando se ejecuta todo el código de la función, el programa continúa en este punto.
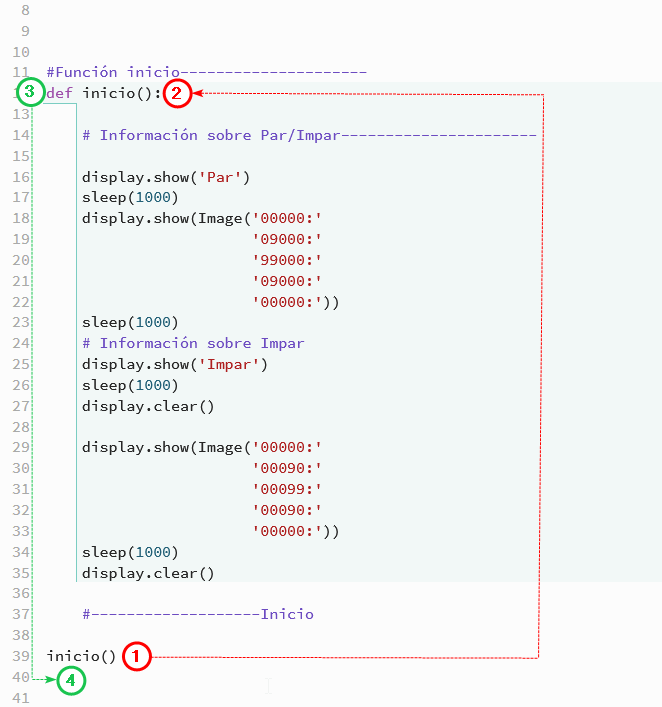
En la siguiente imagen de la se muestra un ejemplo de código para encender los LEDs de la placa micro:bit.
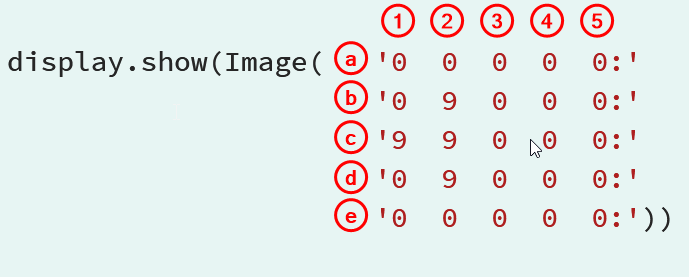
Para que sea más fácil se han numerado las filas y las colunas de LEDs. Ahora vamos a explicar los números que aparecen en el código:
-
- 0 indica led apagado y 9 encendido a máxima luminosidad.
- La posición son las filas y columnas, los leds 1c, 2b, 2c y 2d están con valor 9.
El resultado lo podemos ver en la siguiente imagen:
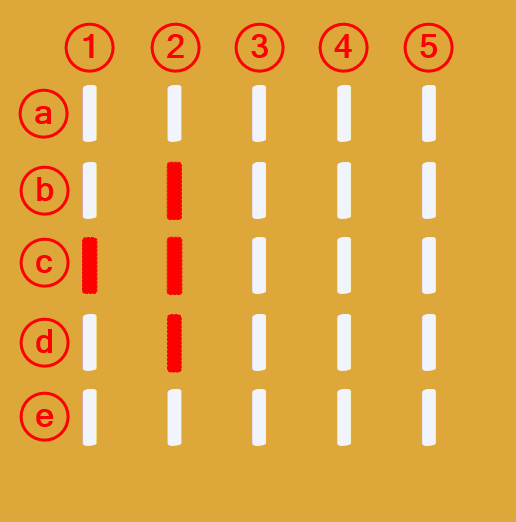
Seguro que alguien está pensando, ¿se puede controlar el brillo de los LEDs? La respuesta es sí. 0 corresponde al valor mínimo y 9 al valor máximo.
5. Bucle while True:
Este bucle se puede traducir como mientras sea cierto o por siempre,
Debes saber:
-
- No olvidar poner al final los :
- El código que esté dentro del bucle tiene que estar desplazado a la derecha. En la imagen de la izquierda se representa la indentación con un recuadro discontinuo gris.
- El código indentado se repetirá siempre.
En la siguiente imagen puedes ver un ejemplo:
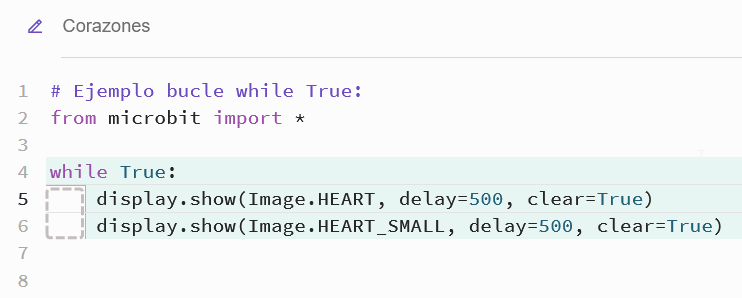
6. Números aleatorios
En nuestro proyecto es necesario que nuestro programa sea capaz de encontrar números aleatorios y mostrarlos en pantalla. Estos números deben ser números naturales. Por comodidad elegiremos los números: 0, 1, 2, 3, 4, 5, 6, 7, 8 y 9.
En la siguiente imagen tenéis un ejemplo de código.
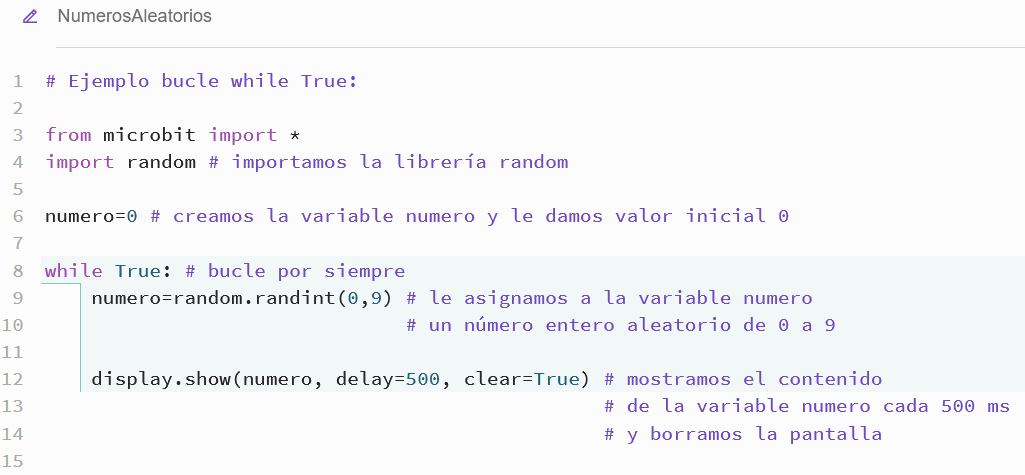
En el programa se incluyen los comentarios que ayudan a entender la función que realiza cada línea.
7. Operador módulo
El operador módulo en Python se representa con %. Recordar que este operador devuelve el resto de una división.
Para saber si un número es par, basta con dividir por dos y comprobar el resto de la división. Si el resto es cero, el número será par.
Usaremos la variable resto para almacenar el resultado del operador módulo.
En la siguiente imagen puedes ver un ejemplo de código:
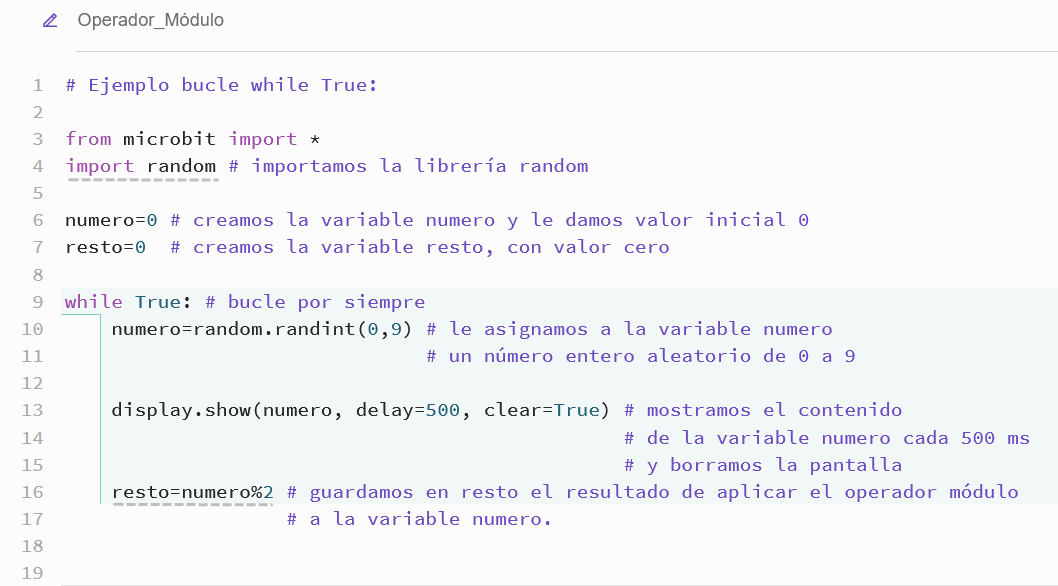 Debéis tener en cuenta lo siguiente:
Debéis tener en cuenta lo siguiente:
-
- Si os cuesta trabajo ver los detalles, podéis ver la imagen más grande si hacéis clic sobre ella.
- Se han subrayado las líneas de código relacionadas con este operador.
8. Condicional if else
Es muy importante que aprendáis a usar correctamente este condicional. Gracias a él, nuestro programa podrá tomar decisiones. En la siguiente imagen se explica cómo funcionan estos condicionales. Tener en cuenta que if lo podemos leer como si.
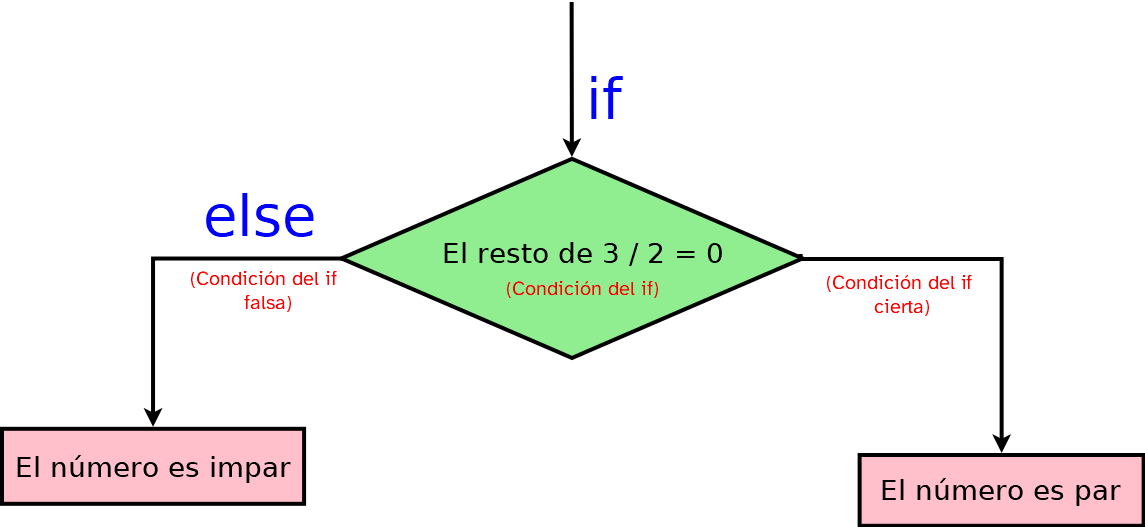
Todo esto lo podéis ver mucho mejor en la siguiente imagen:
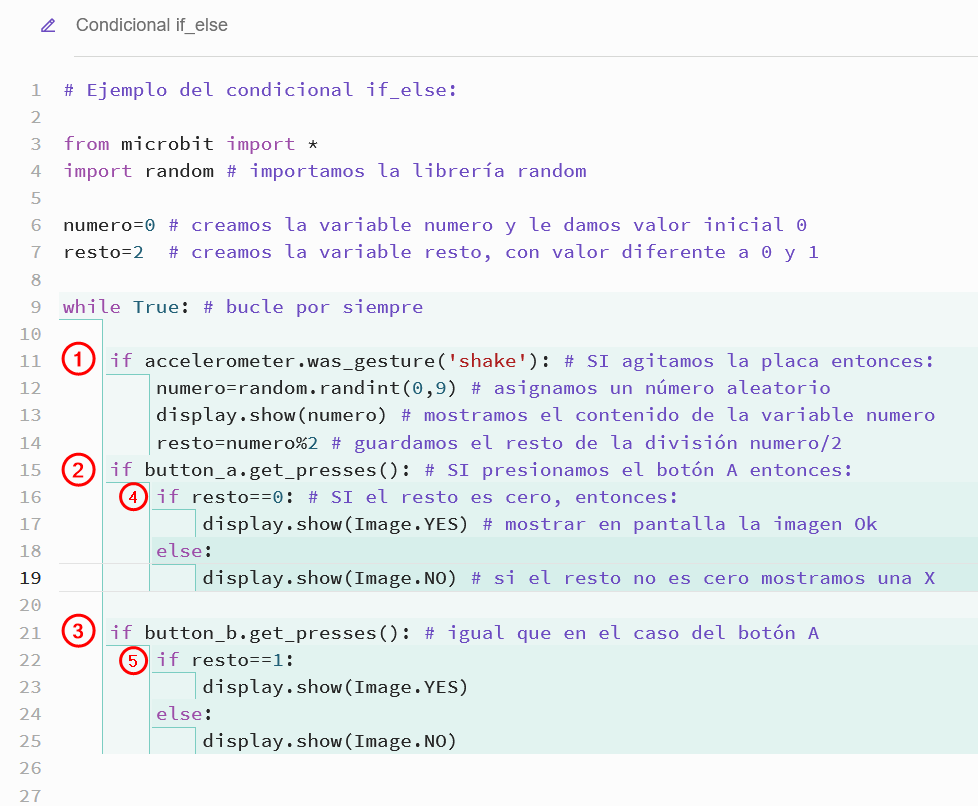 En la imagen anterior podéis ver un código en Python de un programa real. En el programa aparecen unos círculos rojos numerados.
En la imagen anterior podéis ver un código en Python de un programa real. En el programa aparecen unos círculos rojos numerados.
Es importante que os fijéis en el desplazamiento del código o indentación.
A continuación vamos a ver la función que realizan:
-
- Ejecuta unas líneas de código si agitamos la placa. Este if no tiene else.
- Si presionamos el botón A, el programa leerá las líneas de código que hay debajo. Este if no utiliza else.
- Si presionamos el botón B, el programa leerá las líneas de código que hay debajo. Este if no utiliza else.
- Si el resto es igual a cero, mostramos en la panalla de la micro:bit la imagen YES. Si no es igual a cero mostramos la imagen NO.
- Si el resto es igual a cero, mostramos en la panalla de la micro:bit la imagen YES. Si no es igual a cero mostramos la imagen NO.
Es interesante que todo esto lo habléis en vuestro grupo y saquéis conclusiones.
9. Ingeniería inversa
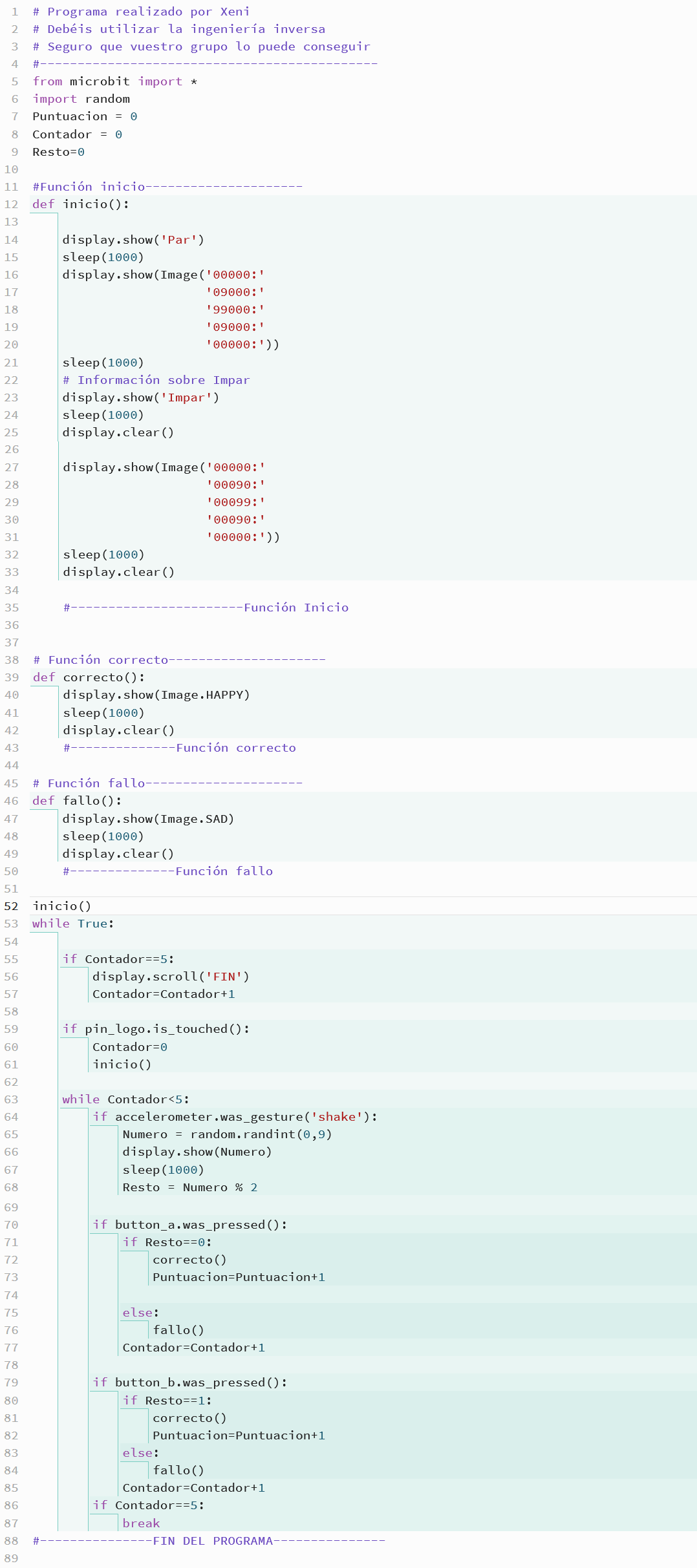 Mientras vuestro grupo ha estado trabajando en todos estos contenidos, Xeni también ha estado ocupada.
Mientras vuestro grupo ha estado trabajando en todos estos contenidos, Xeni también ha estado ocupada.
Nuestra robot ha conseguido desarrollar, con toda la información, un programa totalmente funcional.
Ahora Xeni os pide que apliquéis la ingeniería inversa, que consiste en obtener las respuestas partiendo de un producto terminado.
Lo que tenéis que hacer es ver el código de la imagen de la izquierda e intentar comprender cómo funciona.
Cuando lo consigáis, seréis capaces de realizar el vuestro.
Xeni os recuerda que si hacéis clic sobre la imagen aparecerá todo el código.
¡En vuestras manos está la solución!

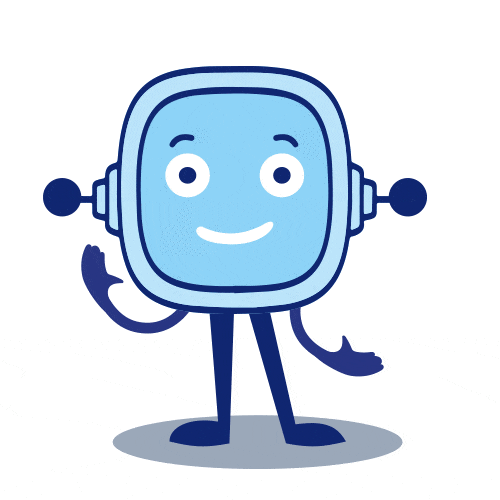 Sé que estás deseando comenzar a programar.
Sé que estás deseando comenzar a programar.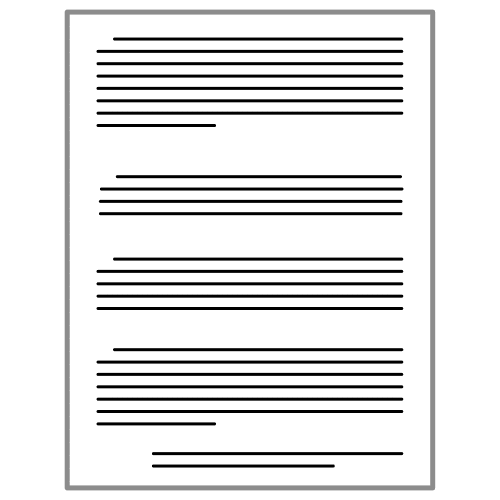 También podéis visitar la página web y ver la información en formato texto.
También podéis visitar la página web y ver la información en formato texto.
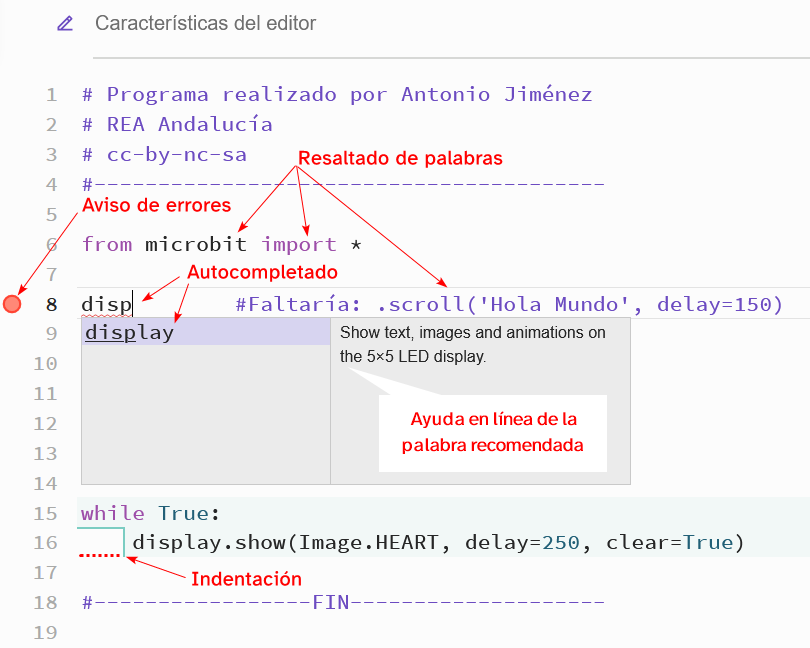 Ahora Xeni nos va a explicar un poco sobre estas características:
Ahora Xeni nos va a explicar un poco sobre estas características: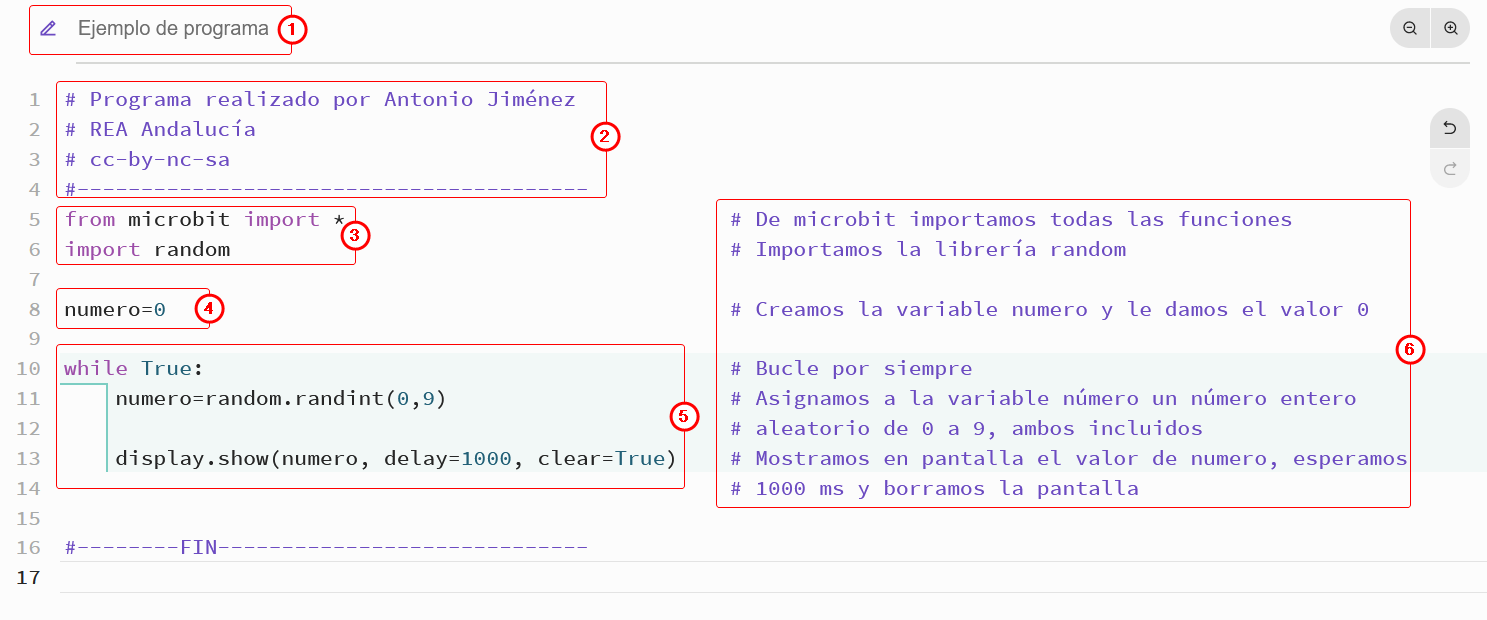
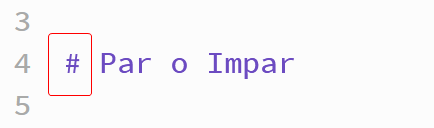
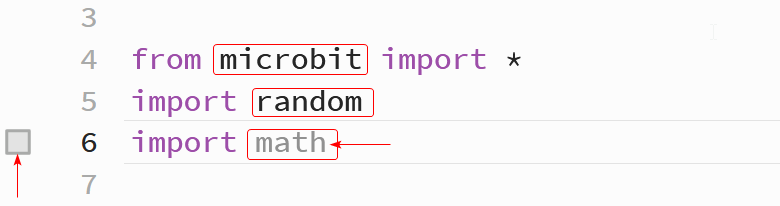 En este caso se van a importar tres librerías:
En este caso se van a importar tres librerías: