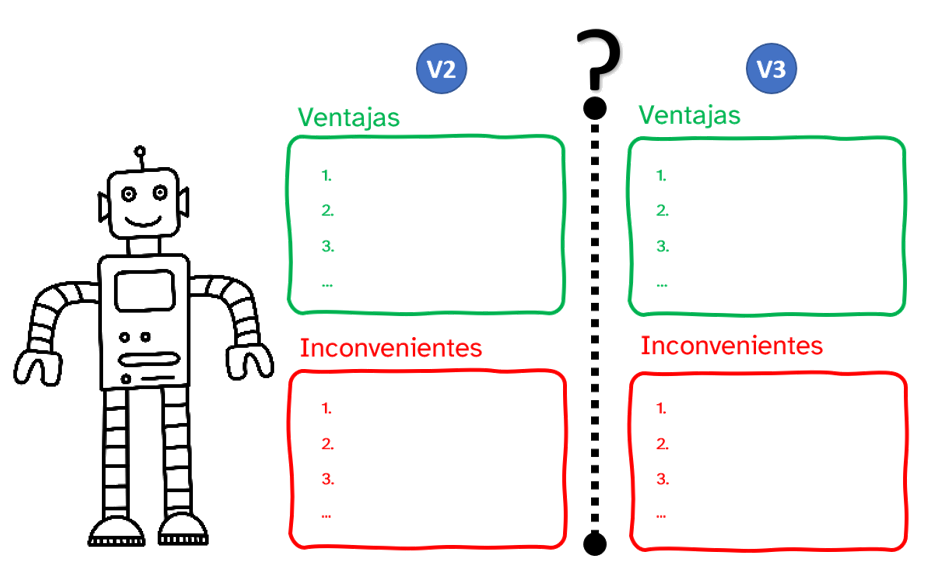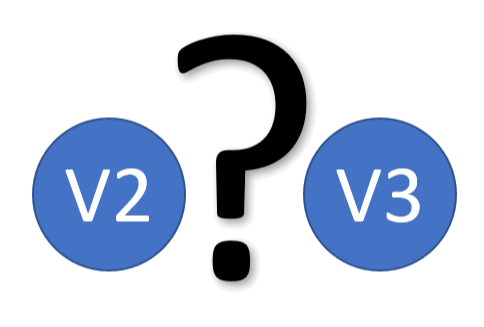 Xeni necesita saber qué versión de editor de código váis a utilizar, V2 o V3.
Xeni necesita saber qué versión de editor de código váis a utilizar, V2 o V3.
Creo que esta decisión la debemos tomar entre todos y todas.
Pero antes de tomar una decisión, es importante analizar las ventajas e inconvenientes que presenta cada editor de código.
Nuestra robot Xeni siempre está dispuesta a ayudarnos, esta vez os presenta un ejemplo de tabla. Fijaos en la siguiene imagen:
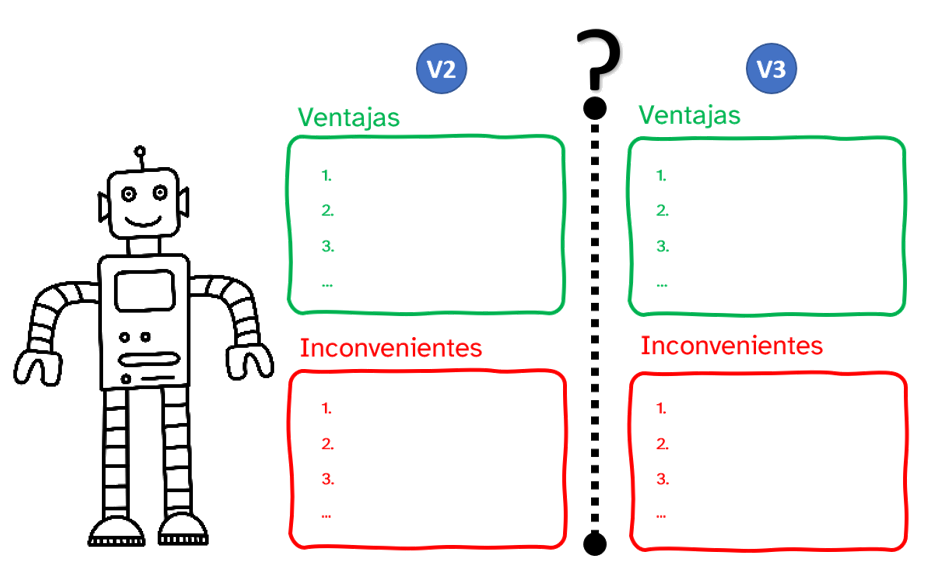
Estaréis de acuerdo que Xeni ha hecho un gran trabajo, ahora le toca a vuestro grupo. Aquí tenéis las indicaciones que debéis seguir:
- Repasad el apartado anterior dedicado a los dos editores.
- Anotad aquellas características que consideréis importantes.
- Discutid en el grupo las ventajas e inconvenientes de cada editor.
- Rellenad en vuestro cuaderno una tabla como la de la imagen anterior.
- También podéis utilizar el ordenador para diseñar la tabla y rellenarla.
- Vuestro grupo deberá decidir qué versión prefiere utilizar.
- Compartid vuestra decisión con el resto de la clase, no olvidéis justificar vuestra decisión.
Seguro que ahora vuestra profesora o profesor tiene más claro qué editor vais a usar.
¡Recordar, vuestras opiniones tienen más valor si se justifican adecuadamente!
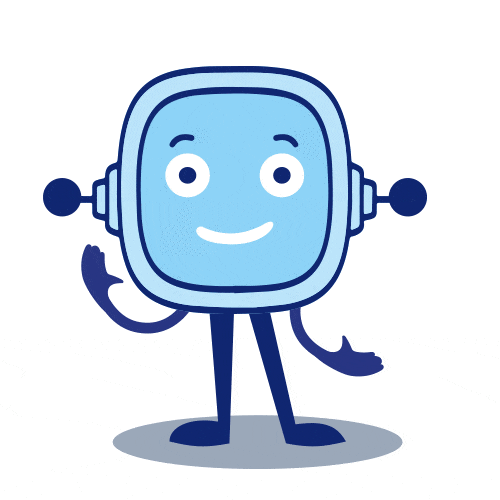 Como ya sabes, necesitamos programar nuestra placa micro:bit con un lenguaje de programación.
Como ya sabes, necesitamos programar nuestra placa micro:bit con un lenguaje de programación.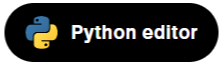 Una vez que hayas entrado en la página principal de micro:bit debéis acceder a "Vamos a programar" y desde ahí seleccionas el editor de Python.
Una vez que hayas entrado en la página principal de micro:bit debéis acceder a "Vamos a programar" y desde ahí seleccionas el editor de Python.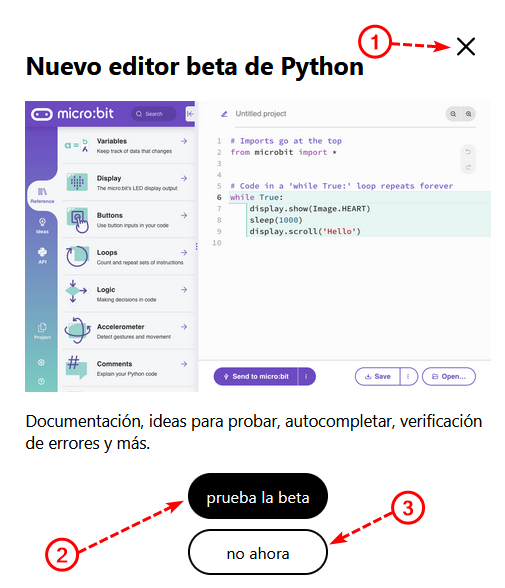
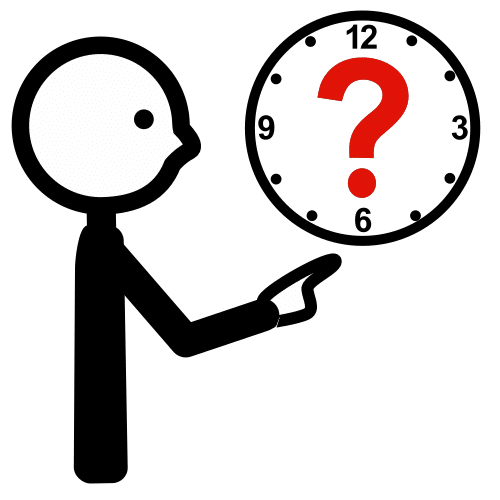 Si estñas realizando esta actividad y el editor V3 aún está en fase beta, quiero que sepas que el lanzamiento oficial está previsto para finales de 2022.
Si estñas realizando esta actividad y el editor V3 aún está en fase beta, quiero que sepas que el lanzamiento oficial está previsto para finales de 2022.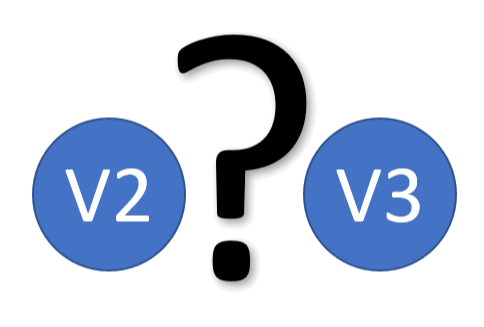 Xeni necesita saber qué versión de editor de código váis a utilizar, V2 o V3.
Xeni necesita saber qué versión de editor de código váis a utilizar, V2 o V3.