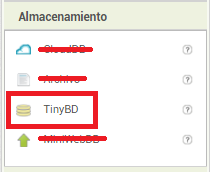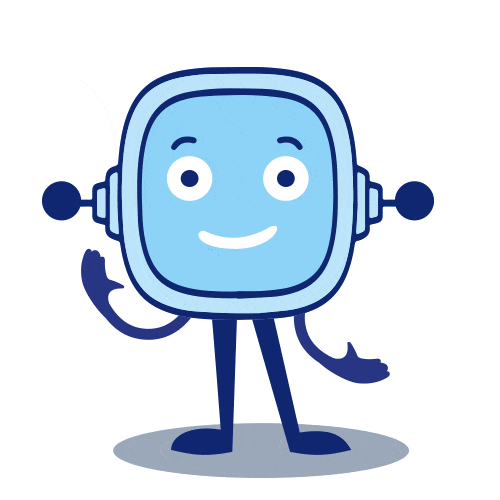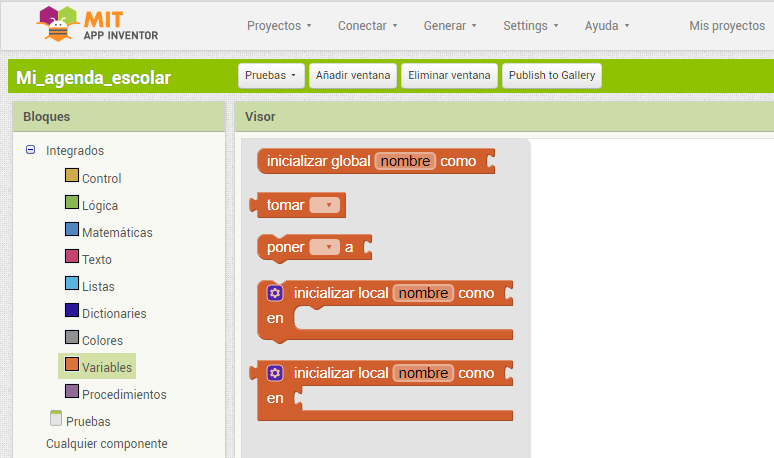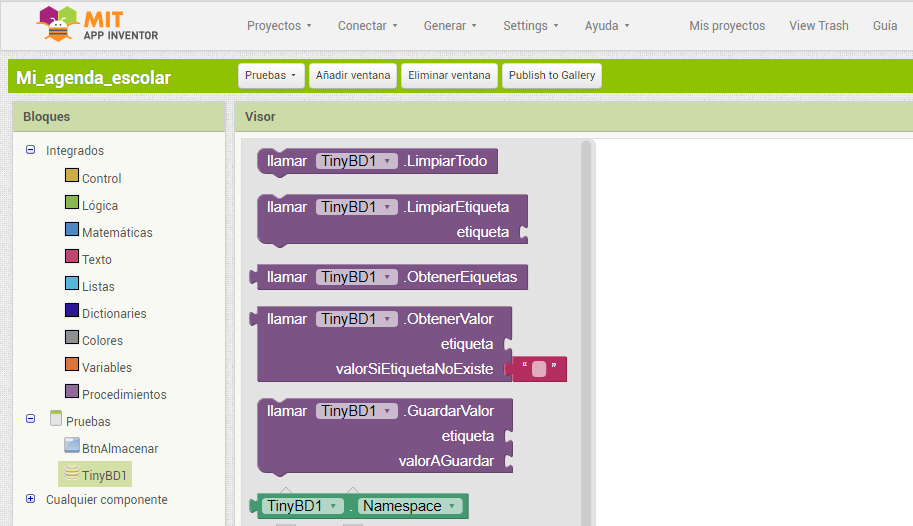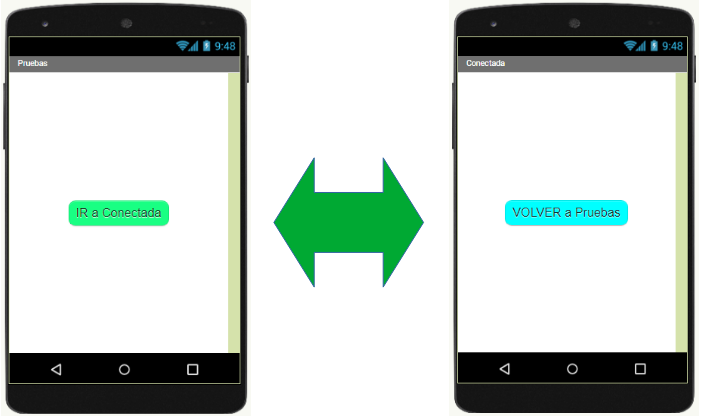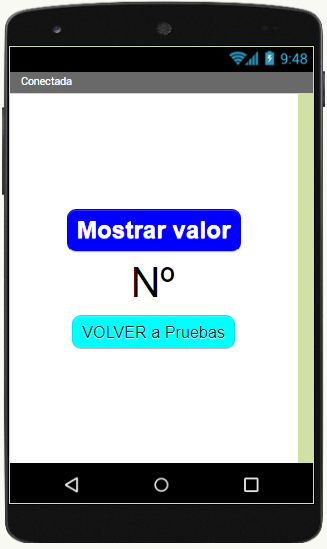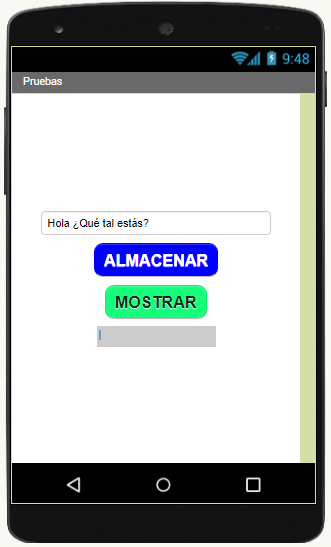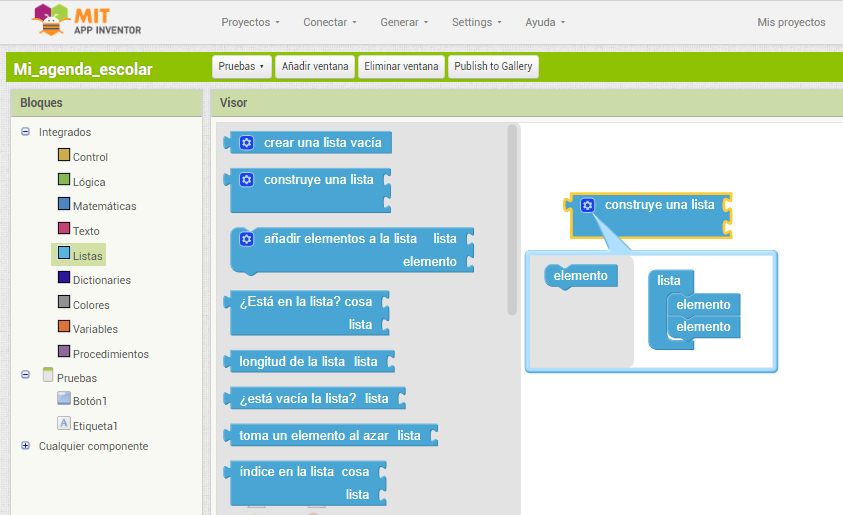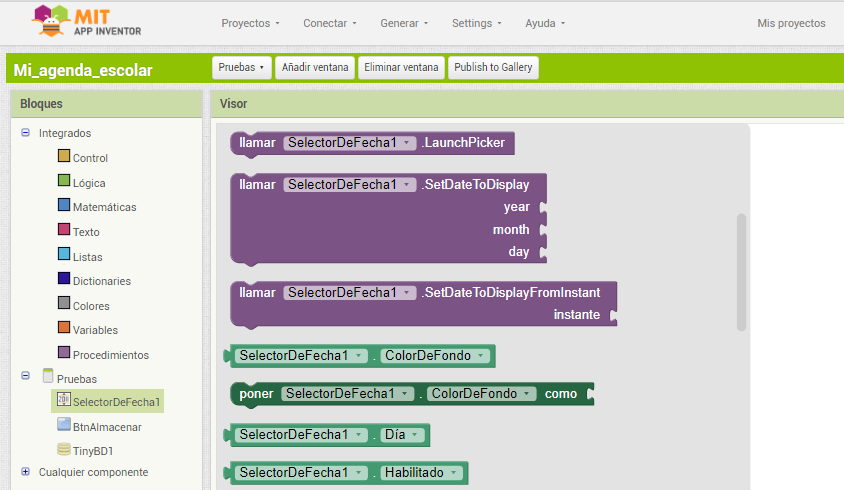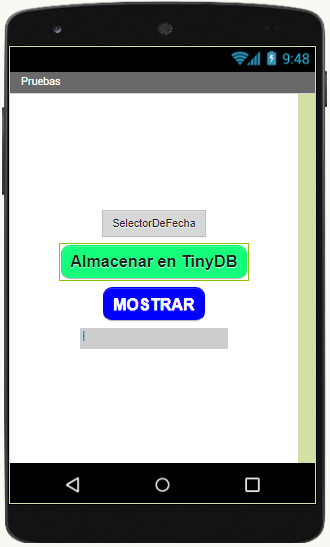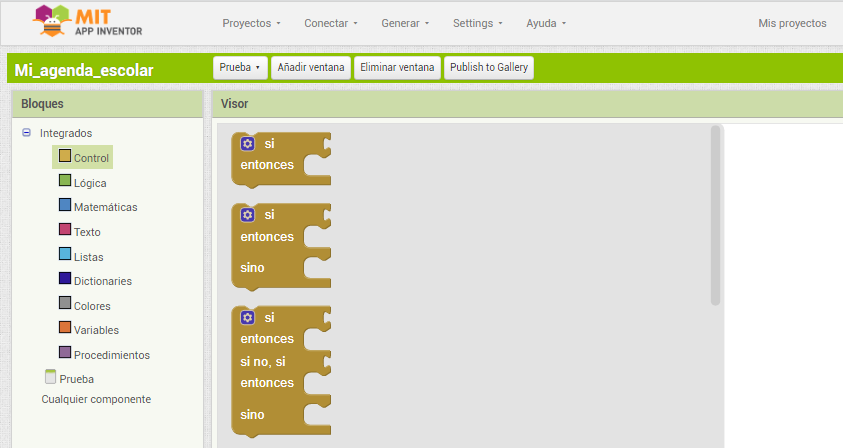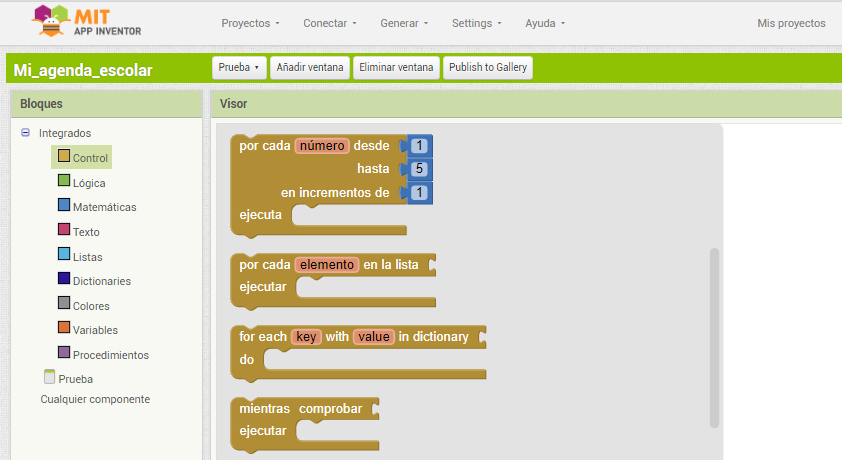¿Os sentís preparados para pasar a la acción?
Seguro que sí, pero, en este punto en el que os encontráis, os sugiero que os detengáis un instante para pensar en cómo organizar la programación de las relaciones que definisteis en el apartado de realización de los bocetos.
A estas alturas tenéis claros los componentes que vais a usar y los eventos que definen la misión de cada uno de dichos componentes. Con esta información de partida no es complicado hacer un esquema de la secuencia de instrucciones que vais a necesitar para traducir a bloques de programación.
Recordad que no es la primera vez que lo hacéis y, además, si os fijáis un poco en vuestro trabajo hasta ahora, observaréis que no es otra cosa que una secuencia fija (análisis, diseño y programación) que se podría reflejar en un esquema de forma muy simple.
Por otro lado, también estáis acostumbrados a realizar una serie de rutinas en vuestra vida diaria que siguen una secuencia definida como por ejemplo cuando os levantáis para ir al instituto, a la hora de lavarse los dientes después de comer e incluso la manera en que organizáis vuestro estudio. De forma que si sois capaces de describir los pasos seguidos en esos casos de manera esquemática, no os costará hacerlo en cualquier otro supuesto.
Pues bien, una vez que está claro qué habría que hacer, queda por definir la forma de presentarlo. Para ello, también lleváis tiempo trabajando una técnica muy efectiva, que no es otra que la realización de diagramas de flujo.
Por tanto, en este ejercicio, colaborando en pareja, debéis representar, cada uno en su cuaderno, un diagrama de flujo para cada evento que tenéis previsto crear.