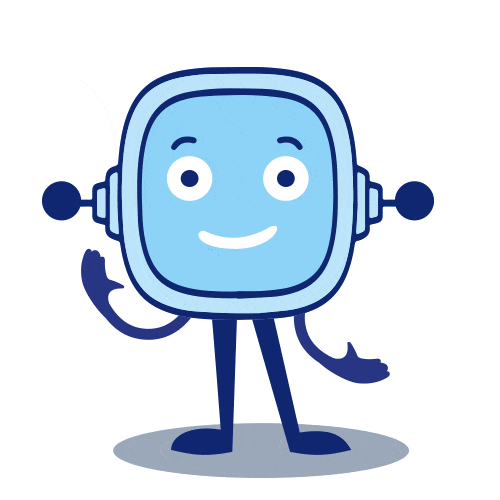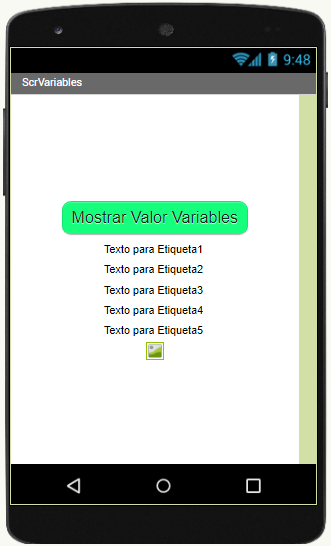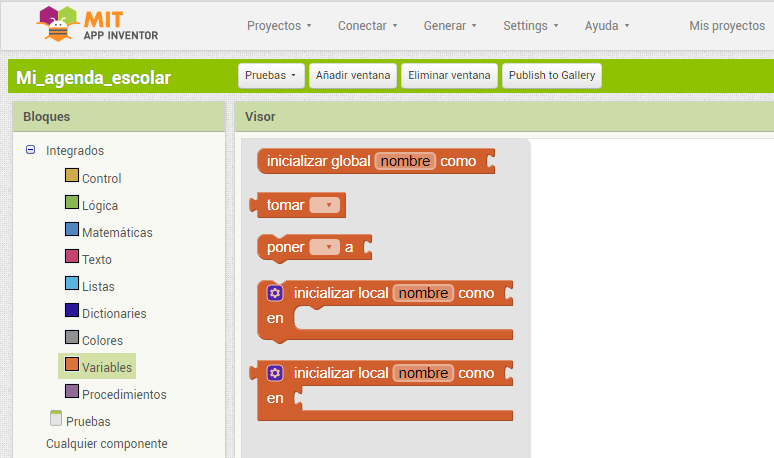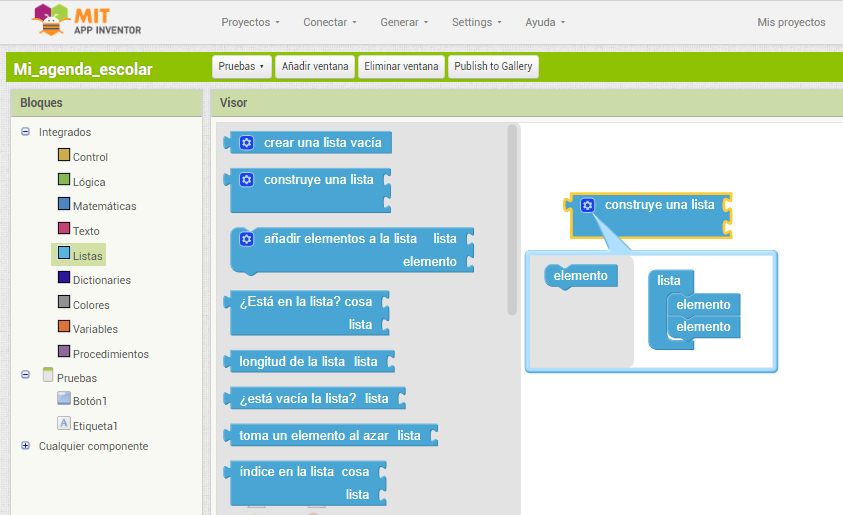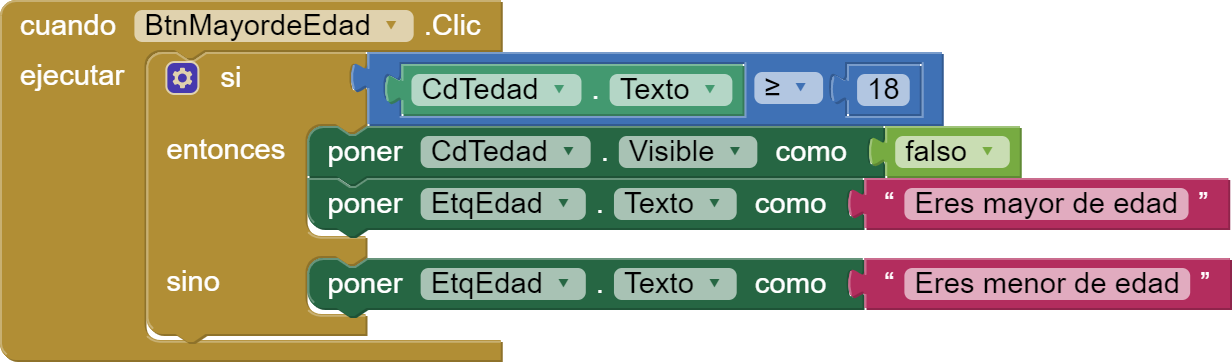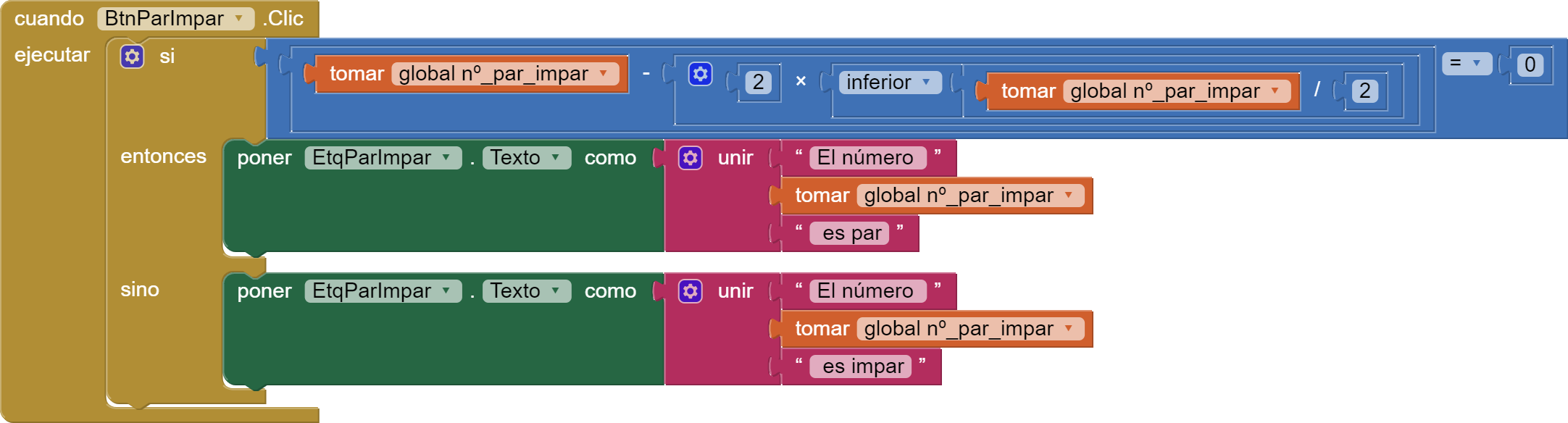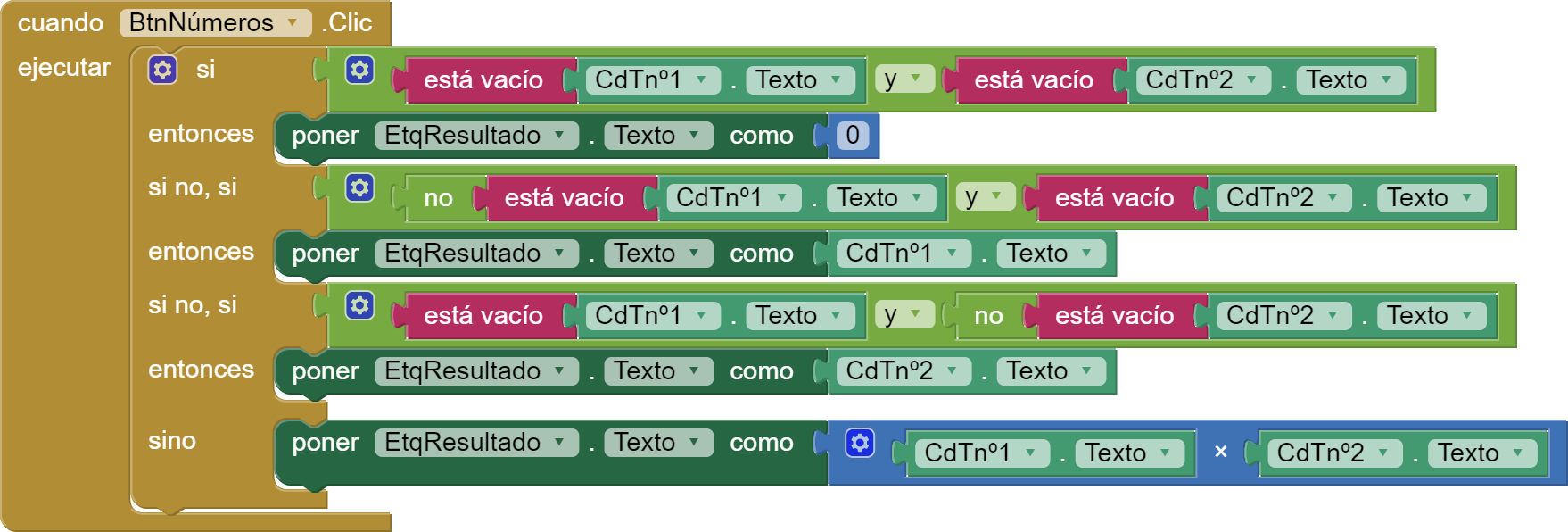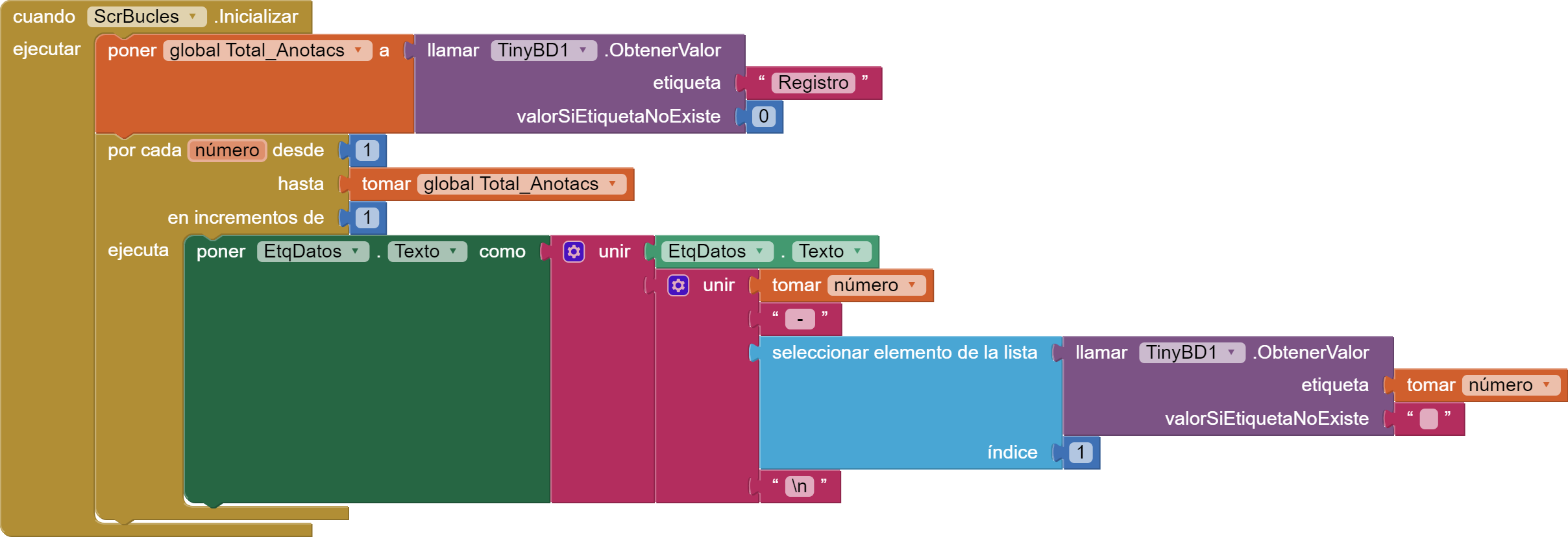Para poner a prueba vuestra habilidad programando bucles en App Inventor, podéis, en pareja, hacer lo siguiente:
- Acceder al proyecto llamado "Prueba".
- Dar de alta una pantalla adicional, con el nombre de "ScrBucles".
- Colocar los componentes que necesitéis para programar en App Inventor las propuestas que se describen en cada apartado.
Cada propuesta describe una situación que se puede resolver con un bucle, pero no todas son igual de fáciles. No os preocupéis si alguna se os atasca, ya que no hace falta que resolváis todas si no podéis, simplemente se trata de que comprobéis cuántas sois capaces de hacer.
Contador
Programad un botón que ejecute un bucle que empiece a contar desde uno hasta una cantidad que introduzcáis en un campo de texto. Los números deben aumentar de uno en uno y escribirse al completo en una etiqueta, separándolos por guiones medios.
Repetir 7 veces hola
Programad un botón para que al clicarlo escriba en una etiqueta el saludo "Hola" repetido siete veces separado por un espacio.
Elevar a 10
Como ya sabéis, el valor de las potencias se obtienen elevando un número a otro denominado exponente. En realidad es tan sencillo como multiplicar ese número por sí mismo las veces que indique el exponente. Quedaos con esa idea para programar un botón que ejecute un bucle que eleve a diez una cantidad que introduzcáis en un campo de texto repitiendo la multiplicación.
Haced que se muestre el resultado final en una etiqueta.
Cuenta atrás
Programad un botón que ejecute un bucle que empiece a contar desde una cantidad que introduzcáis en un campo de texto hasta cero. Los números deben disminuir de uno en uno y escribirse al completo en una etiqueta, separándolos por guiones medios.