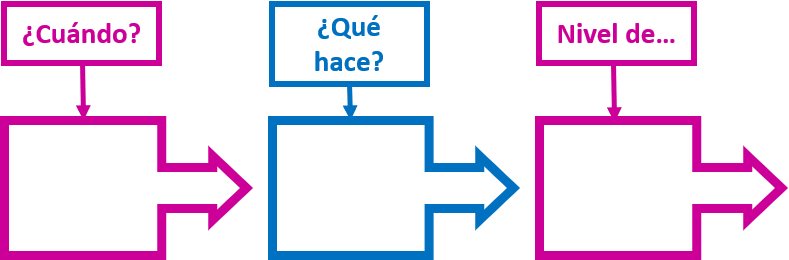Diccionario
Sensores

- Definición:
-
Plural de sensor. Es un dispositivo que tiene la capacidad de detectar movimientos, ruidos, presión, luces...
- Ejemplo:
-
Cuando entramos en un baño el detector de presencia, que es un sensor de distancia, permite que se encienda la luz.
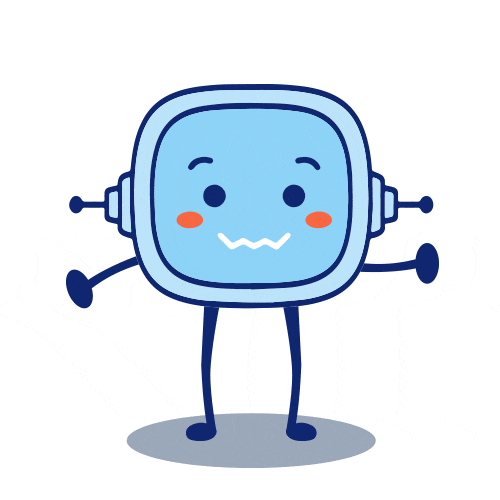

 Definición:
Definición:
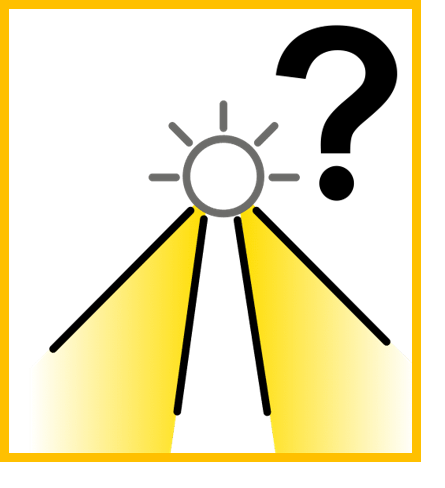
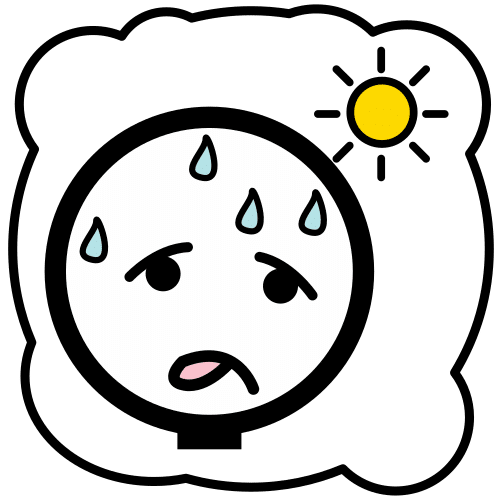 Cuando creemos que tenemos fiebre utilizamos un termómetro digital para que capte nuestra temperatura.
Cuando creemos que tenemos fiebre utilizamos un termómetro digital para que capte nuestra temperatura.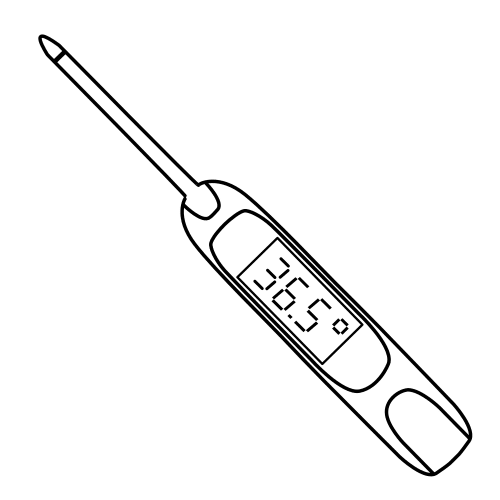
 ¿Crees que los robots tienen sensores de humedad? Razona tu respuesta.
¿Crees que los robots tienen sensores de humedad? Razona tu respuesta.