2.1. Creación y edición de tareas
Descripción
Las “Tareas” de Moodle se trata de un tipo de actividad mediante la cual proponemos a nuestro alumnado un trabajo que requiera una producción:
- Una redacción
- Documento de texto
- Presentación
- Un audio
- Un video
- etc. etc.
Mediante este recurso de la plataforma, los alumnos y alumnas podrán subir sus producciones a la plataforma para que el profesorado pueda visualizarlas, evaluarlas, comentarlas, calificarlas o promover mejoras.
Acceso
Para crear una nueva tarea, con la edición activada, accedes a:
|
Añade una actividad o recurso / Actividades / Tarea / Agregar |
Opciones
General
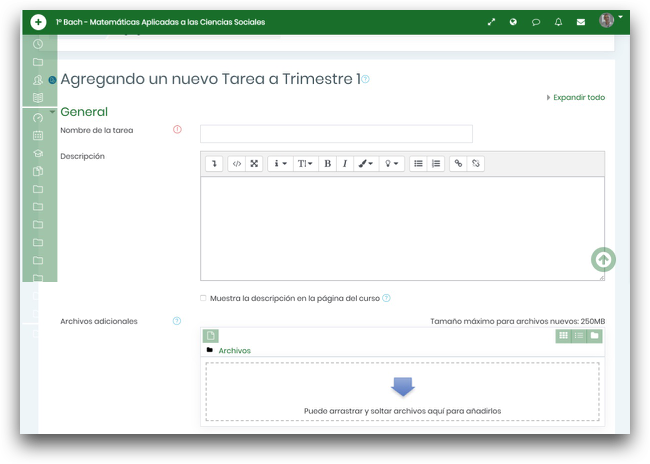 |
|
|---|---|
| Opción | Descripción |
| Nombre de la tarea | El nombre con el que aparecerá en el curso. |
| Descripción |
Es el lugar donde explicas al alumnado el trabajo que deben realizar, la forma en la que evaluarás, etc. O sencillamente enlazar alguna de las tareas que se encuentran en CREA. |
| Archivos adicionales | Pueden añadirse archivos adicionales para ser utilizados en la tarea, por ejemplo, como plantilla de respuesta o describiendo la tarea en sí. Los enlaces para descargar estos archivos se muestran debajo de la descripción de la tarea. |
Disponibilidad
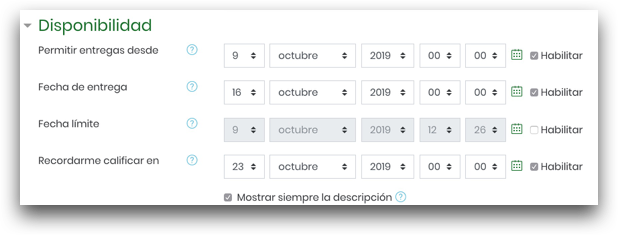 |
|
|---|---|
| Opción | Descripción |
| Permitir entregas desde | Hasta esta fecha los alumnos no pueden enviar nada, aunque si la tarea está visible, sí podrán ver lo que se pide. |
| Fecha de entrega |
Es la fecha de entrega; un alumno podrá entregar la tarea posteriormente a esta fecha, pero se marcará como envío retrasado. |
| Fecha límite | Después de esta, el alumno no podrá enviar nada, el sistema se lo impedirá. |
Tipos de entrega
En esta sección es donde se determina el tipo de tarea de que se trata en función de la entrega. En el apartado anterior se explicó mediante un vídeo.
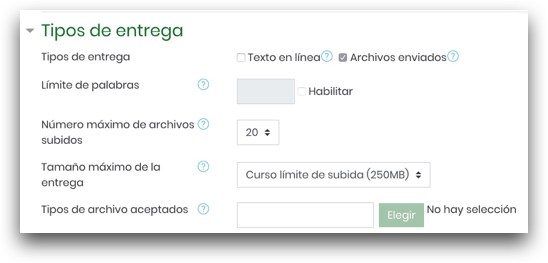 |
|
|---|---|
| Opción | Descripción |
| Texto en línea |
El alumnado escribirá el resultado de su trabajo directamente sobre la plataforma, sin tener que usar un programa externo ni subir ningún tipo de archivo. Podemos habilitar un número máximo de palabras con la opción correspondiente. Y en el próximo apartado veremos que aquí, en el texto en línea, el alumnado podrá enviar a la tarea de manera fácil un audio o vídeo grabado directamente desde su equipo. Opción especialmente útil para la enseñanza de idiomas o para competencias relacionadas con la comunicación oral. |
| Archivos enviados |
El alumnado entregará su producción subiendo uno o varios archivos generados con otro programa: procesador de textos, presentación, etc. Observa en las opciones que podemos concretar:
|
Tipos de retroalimentación
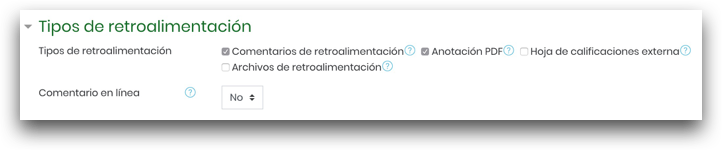 |
|
|---|---|
| Opción | Descripción |
| Comentarios de retroalimentación | Para que el profesorado pueda escribir aportaciones junto a la calificación de la tarea. |
| Anotación PDF |
Activa o desactiva la funcionalidad de mostrar o no la conversión de las tareas del alumnado a formato PDF y poder escribir, comentar y dibujar sobre ellas. |
| Archivos de retroalimentación | Podrás enviarle al alumno un archivo de retroalimentación; por ejemplo, el mismo archivo que el alumno envió pero añadiendo comentarios o propuestas de mejora. |
Configuración de entrega
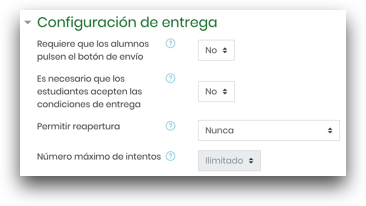 |
|
|---|---|
| Opción | Descripción |
| Requiere que los alumnos pulsen el botón de envío | Si la casilla está marcada como “Sí”, el alumno podrá guardar los borradores de sus tareas; cuando la tenga finalizada, entonces la envía mediante el botón correspondiente. Esta opción es útil pero tiene el inconveniente de que es habitual olvidar el envío y dejarlo en borrador, así que recomiendo no activarla. |
| Permitir reapertura |
Si se marca como “Manual” los profes podrán permitir a sus alumnos que reenvíen una tarea hasta un “Número máximo de intentos permitidos” fijados en la siguiente opción. También se pueden permitir esos envíos adicionales hasta que se produzca el aprobado. |
| Número máximo de intentos | El máximo número de veces que se puede enviar una tarea en base a lo estipulado en el punto anterior. |
Configuración de entrega por grupos
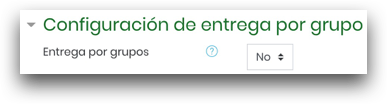 |
|
|---|---|
| Opción | Descripción |
| Entrega por grupos | En caso de tener grupos activos, esta opción es útil, pues permitirá que uno sólo de los integrantes del grupo realice el envío; al calificarse el mismo, la nota se grabará al resto de forma automática. |
Avisos
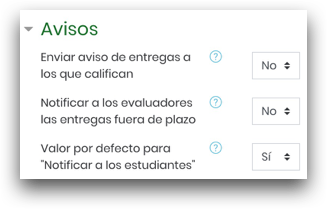 |
|
|---|---|
| Opción | Descripción |
| Enviar aviso de entregas a los que califican | Si está habilitado, el profesorado recibe un mensaje cuando un estudiante realiza una entrega antes de la fecha requerida, dentro de las fechas establecidas o fuera de plazo. Se pueden configurar los métodos de mensajería. |
| Notificar a los evaluadores las entregas fuera de plazo |
Si está habilitado, el profesorado recibe un mensaje cuando un estudiante realiza una entrega a la tarea fuera de plazo . Se pueden configurar los métodos de mensajería. |
| Valor por defecto para "Notificar a los estudiantes" | Activar el valor predeterminado para la casilla de verificación "Notificar estudiantes" en el formulario de calificaciones. |
Calificación
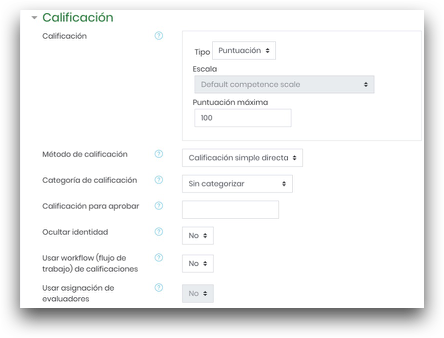 |
|
|---|---|
| Opción | Descripción |
| Calificación |
En "Tipo" podrás elegir entre no calificar la tarea, hacerlo mediante puntuación directa o mediante una escala que debes tener predefinida previamente (ver apartado dedicado a "Escalas"). Si eliges "Escala" se activa el desplegable para elegir la que usarás entre todas las definidas. En caso de elegir calificar mediante puntuación podrás determinar la puntuación máxima que se obtendrá. |
| Método de calificación |
|
| Categoría de calificación | Indicarás la categoría en la que estará la tarea. Las categorías se usan para luego realizar cálculos en las calificaciones finales; por ejemplo, las tareas pueden ir todas a la categoría de las mismas y supondrán un 60% de peso en la calificación final del trimestre. En la sección sobre el calificador veremos todo esto con más detenimiento. |
| Ocultar identidad | Interesante opción para aquellos profes que quieran corregir las tareas sin conocer la identidad del alumno que la realizó; con ello, se puede ganar un puntito adicional de objetividad. |
Resultados
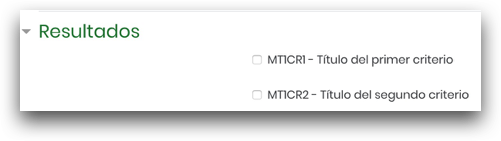 |
|
|---|---|
| Opción | Descripción |
| Listado de resultados | Se muestran todos los resultados para elegir los que serán calificados en esta tarea. Como resultados podrán usarse estándares de evaluación, criterios de evaluación o competencias clave. Se verá con más detalle en un apartado próximo. |
Obra publicada con Licencia Creative Commons Reconocimiento Compartir igual 4.0