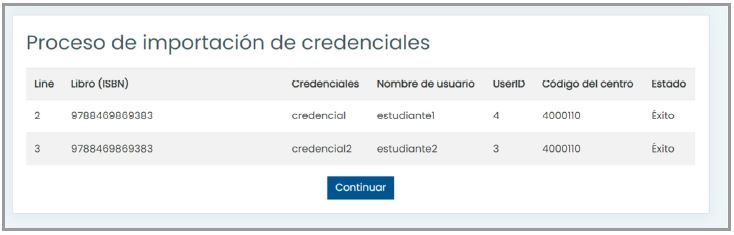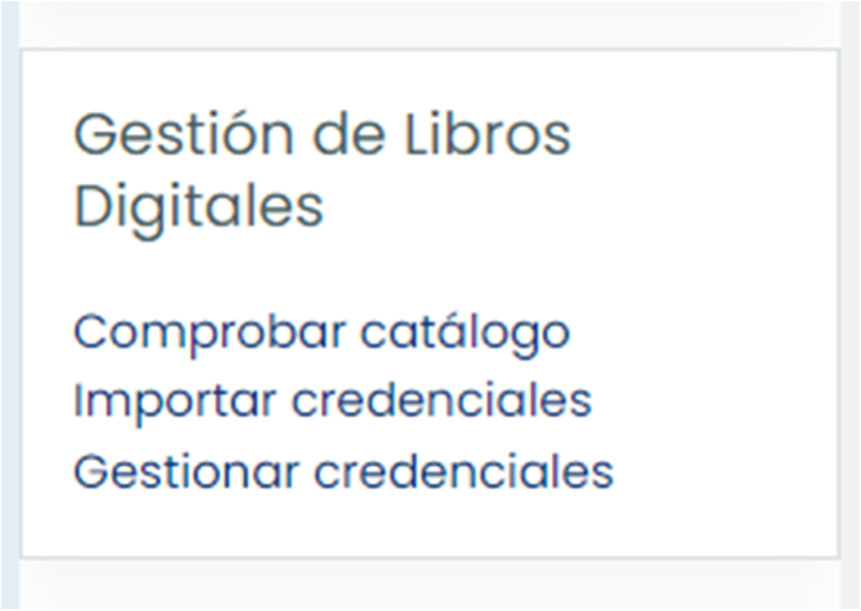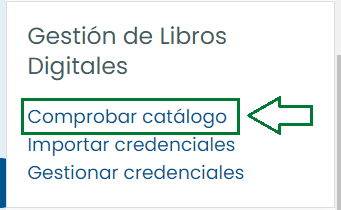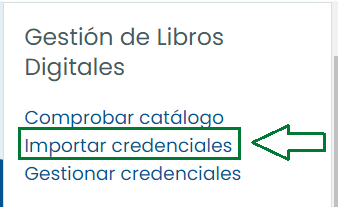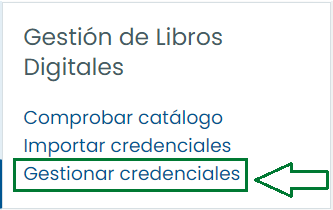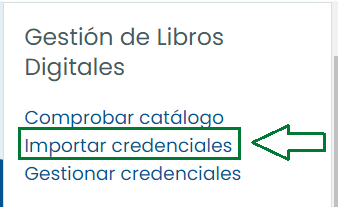
Tanto el profesorado como el alumnado puede añadir sus credenciales, una a una, desde el bloque "Mis libros". Con esta nueva opción, los gestores pueden realizar el proceso de importación de credenciales utilizando un fichero .csv que debe estar compuesto por los siguientes campos:
- ISBN: identificador del libro.
- Credencial: clave del usuario facilitada por la editorial para acceder al libro.
- Username (usuario idea) o userid (id de usuario): se debe utilizar uno u otro, siendo recomendable usar el primero.
- Centro: código del centro al que pertenece el usuario.
Nota: dentro del formulario para la importación de credenciales existe un fichero descargable a modo de ejemplo.
Una vez dentro se muestra un formulario con:
1. Información con los campos que debe incluir el fichero.
2. Un fichero .csv de muestra example.csv.
3. Un área para seleccionar o arrastrar el fichero.
4. Un desplegable para elegir el tipo de delimitador del fichero que se va a subir.
5. Un desplegable con los diferentes tipos de codificación del fichero.
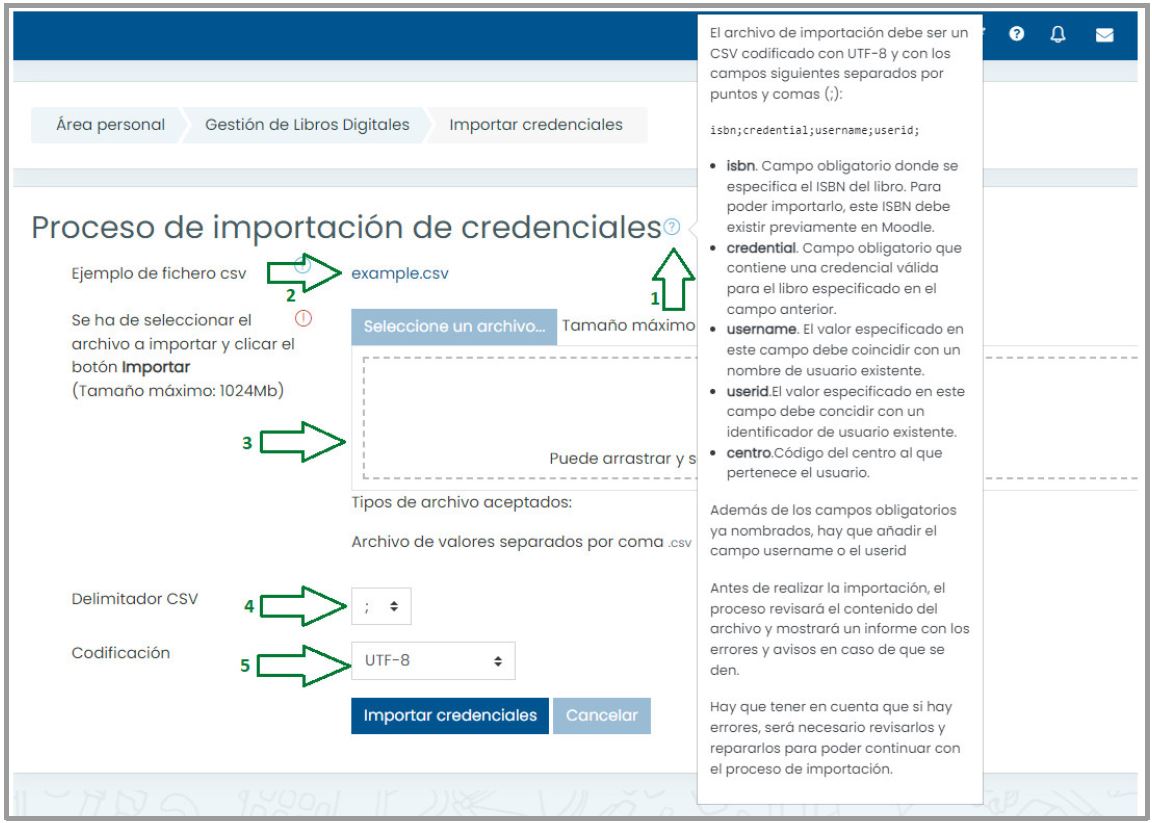
Una vez cargado el fichero, pulse Importar credenciales y se mostrará a continuación una previsualización de las credenciales. En el caso de la existencia de errores, estos se mostrarán en la pantalla de previsualización, mostrando la columna con el error y una descripción.
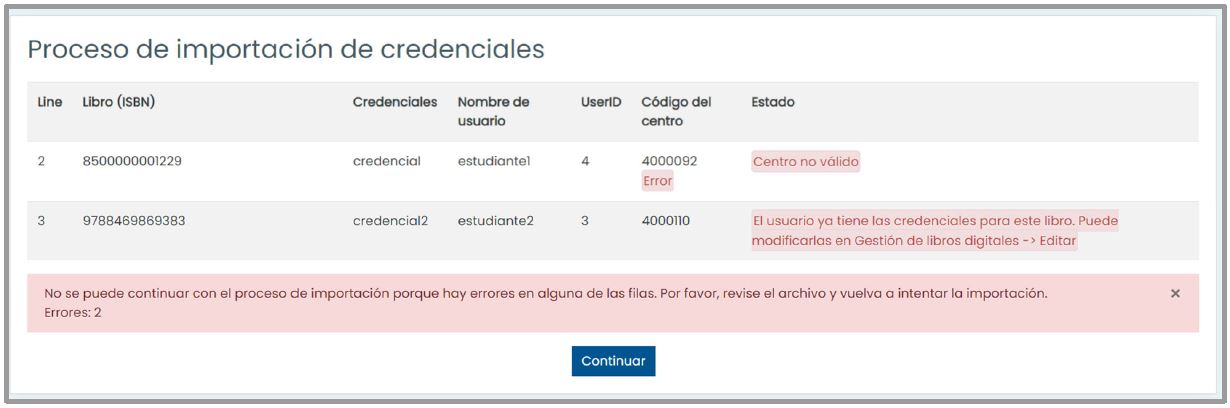
A continuación, se detallan los posibles errores:
- Centro no válido: el usuario no es gestor del centro.
- UserID con formato no válido: el id del usuario no es un número.
- No existe ninguna editorial configurada para el centro indicado: el código del centro no es correcto o todavía no se ha configurado ninguna editorial para ese centro.
- Libro desconocido: no existe ningún libro con el ISBN indicado para el centro proporcionado.
- Usuario X desconocido. El usuario no existe o no pertenece al centro: no existe ningún usuario que pertenezca al centro proporcionado con ese nombre de usuario o id.
- Nombre de usuario vacío: no se ha proporcionado el nombre de usuario en ese registro.
- El usuario ya tiene las credenciales para este libro. Puede modificarlas en Gestionar credenciales -> Editar: ya existe una credencial para el usuario y el libro, para poder editarla debe hacerse de la opción Gestionar credenciales.
Si el error no se subsana, no le permitirá continuar con el proceso de importación, corríjalo y vuelva a subir el archivo .csv.
Si el fichero ha sido cargado sin errores mostrará un cuadro de diálogo solicitando la confirmación del usuario.
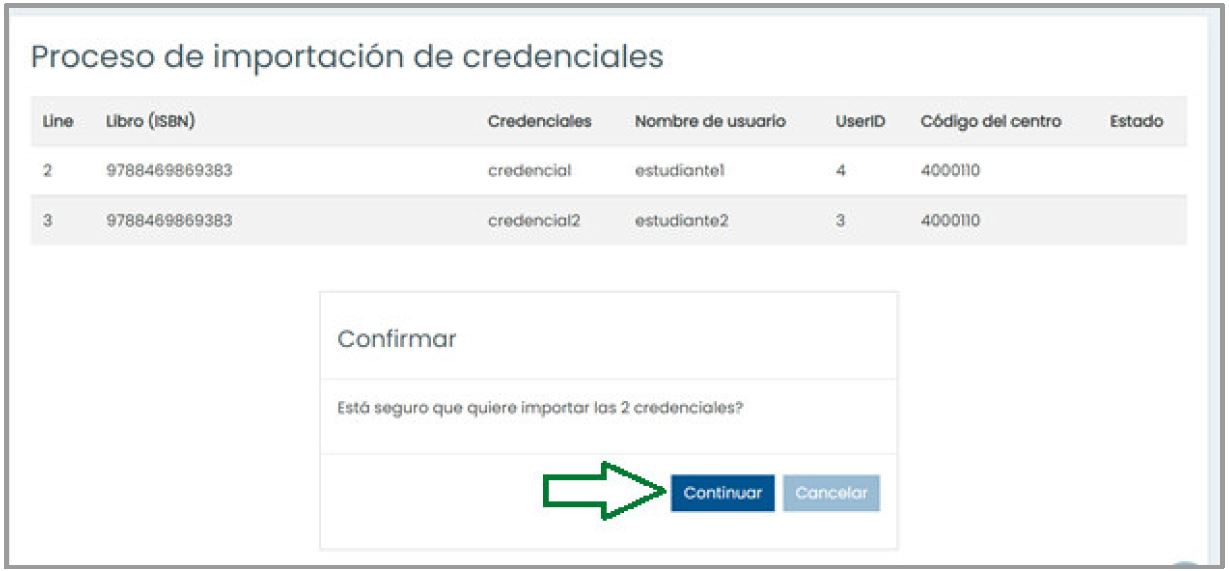
Tras pulsar en Continuar, se mostrará el estado de los datos importados con éxito.