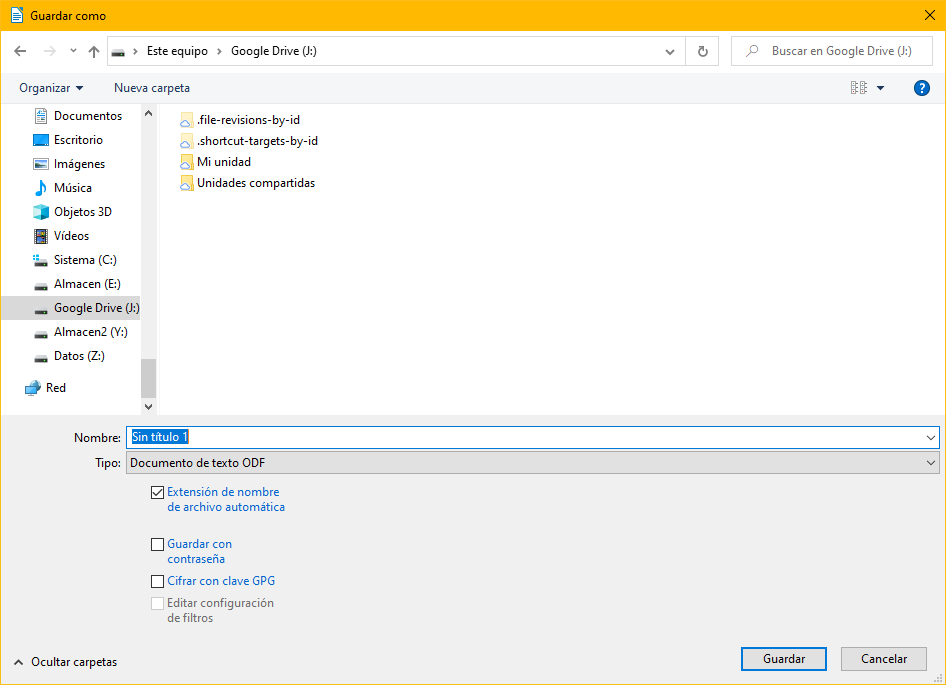Crear, abrir y guardar
Un Programa de Presentaciones es un software utilizado para mostrar información esquematizada en una o más diapositivas. Se utilizan en exposiciones orales sirviendo de apoyo visual al presentador.

Configurar una nueva presentación.
Al entrar por primera vez, aparece una pantalla en la que se puede elegir una plantilla prediseñada, o bien, pulsar en cancelar para entrar a una nueva presentación en blanco.
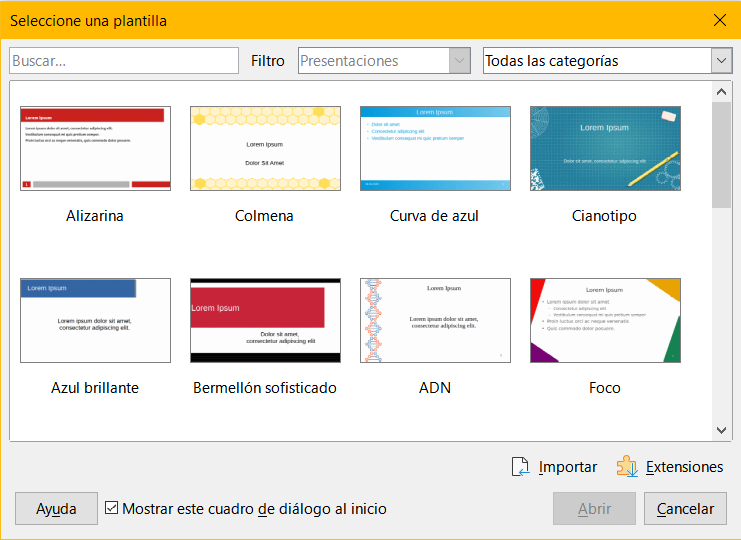
En las presentaciones se llama diapositiva a cada página.
Esta primera diapositiva se indica la portada: título del trabajo, autor/a, grupo, curso y alguna imagen (opcional)
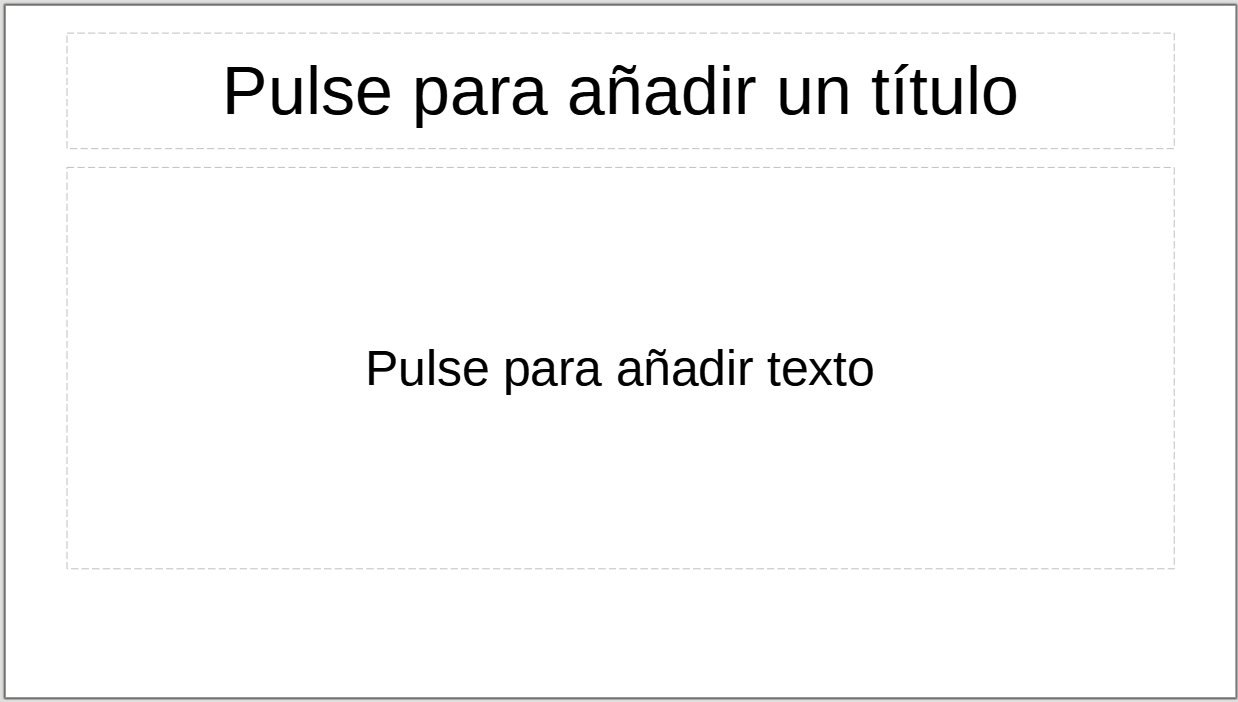
Crear una presentación.
Puedes hacerlo a través del menú o a través del icono de la barra de herramientas.
Si usas el menú:
- Busca arriba un menú que se llame Archivo y haz clic.
- Desplázate hasta Nuevo y haz clic sobre Presentación
- Aparece una pantalla en la que puedes elegir una plantilla prediseñada, o bien, pulsar en cancelar para entrar a una nueva presentación en blanco.
Si vas a usar la barra de herramientas:
- Pulsa sobre el botón

- Aparece una pantalla en la que puedes elegir una plantilla prediseñada, o bien, pulsar en cancelar para entrar a una nueva presentación en blanco.
Recuerda guardar el archivo nada más crearlo para no perder lo que hagas.
Guardar una presentación.
Si usas el menú:
- Busca arriba un menú que se llame Archivo y haz clic.
- Desplázate hasta Guardar y haz clic
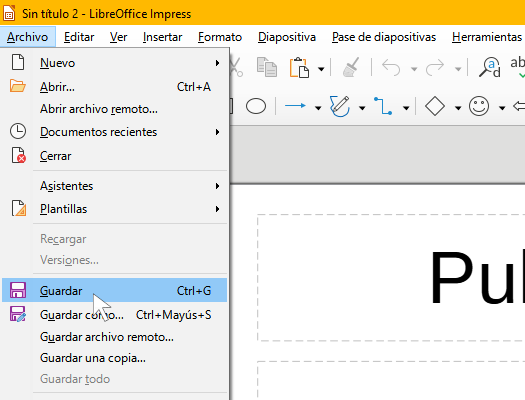
- Elige la carpeta de tu dispositivo donde lo quieras guardar y el nombre de tu trabajo
- Pulsa en aceptar
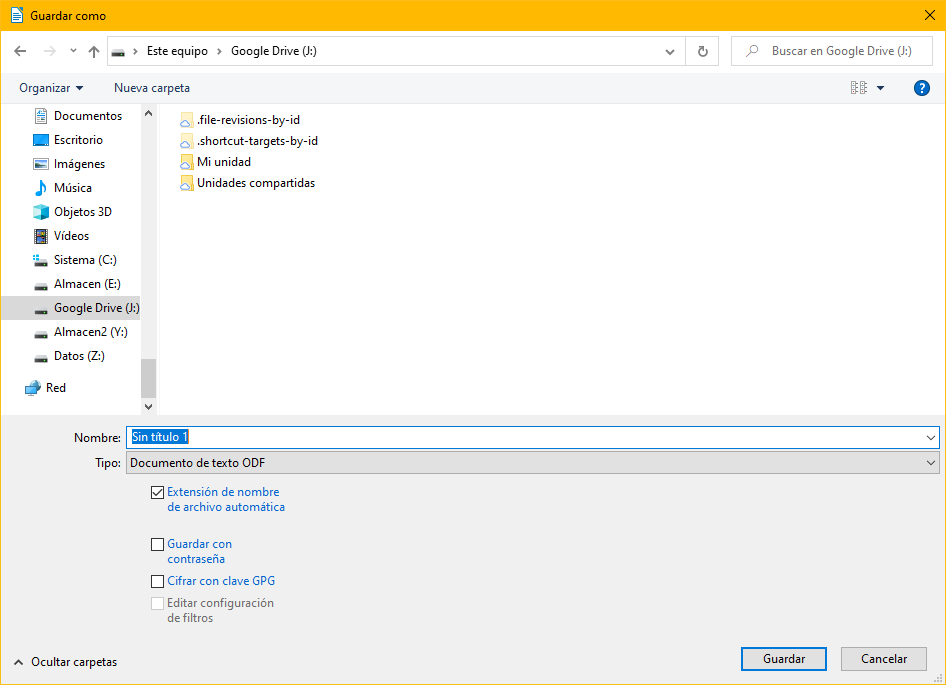
Recuerda guardar el archivo cada cierto tiempo para no perder el trabajo.
Si vas a usar la barra de herramientas:
- Busca esta imagen
 (o parecida) para guardar
(o parecida) para guardar - Elige la carpeta de tu dispositivo donde lo quieras guardar y el nombre de tu trabajo
- Pulsa en Aceptar/Guardar