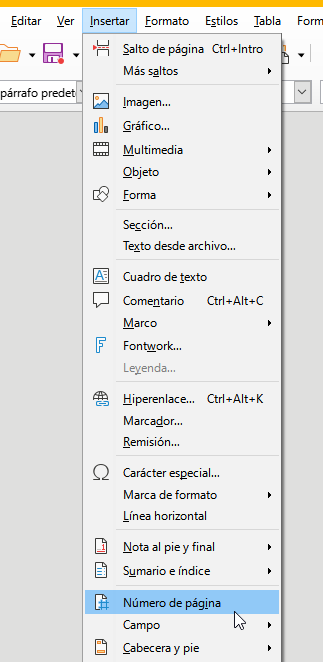Cambios en el formato del documento
Cambiar el formato de los caracteres:
Siempre es mejor escribir todo el texto y luego modificar el formato.
Para modificar el formato de los caracteres o letras, lo primero es seleccionarlo, haciendo clic y arrastrar.
Puedes usar los botones de la barra de herramientas para cambiar el formato.
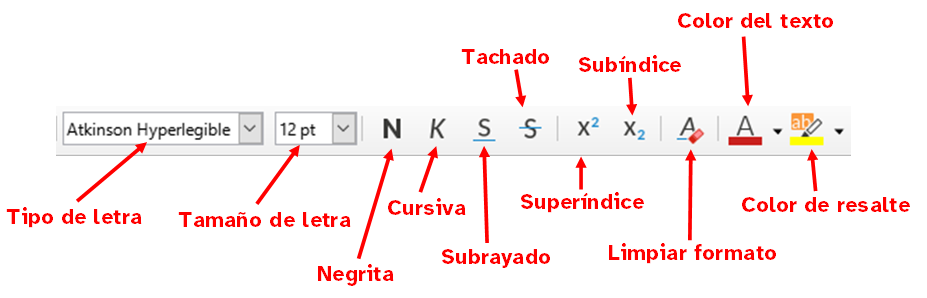
O puedes usar el menú de arriba Formato-Texto y elegir entre las distintas opciones.
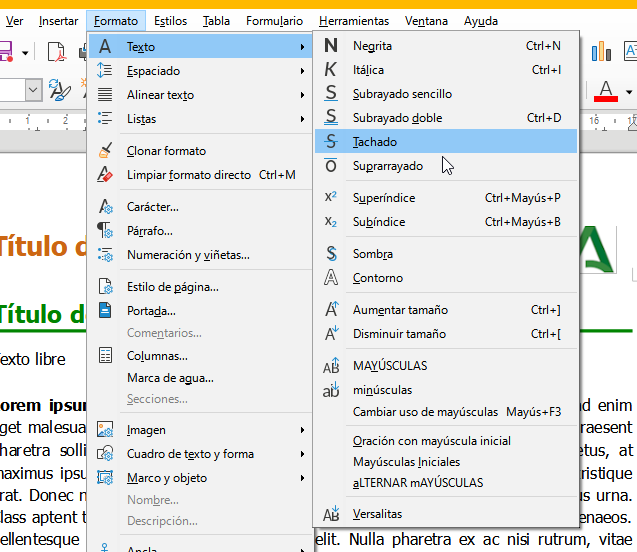
En el siguiente vídeo puedes ver un ejemplo de cómo cambiar el formato de unos caracteres usando los botones de herramientas y el menú.. Primero se cambia el tipo de letra, se pone en negrita, en cursiva, se pone un doble subrayado, se cambia el tamaño de letra y por último se cambia el color.
Cambiar el formato de los párrafos
Las modificaciones más habituales del formato de los párrafos se refieren a:
- Interlineado: es el espacio que hay entre dos líneas del mismo párrafo.
- Espaciado entre párrafos: Es el espacio que hay entre la última fila de un párrafo y la primera del siguiente.
- Sangría: es el espacio que hay entre los márgenes laterales y el texto.
- Justificación del texto: es la forma en la que se alinean las líneas de un párrafo, puedes hacer que:
- Todas, salvo la última, empiecen y acaben en el mismo sitio (justificado),
- Todas empiecen el el mismo sitio y al final dejen el espacio que sobre (alineación a la izquierda),
- Todas terminen en el mismo sitio y al principio dejen el espacio que sobre (alineación a la derecha),
- Las líneas se centren y dejen el mismo espacio sobrante a los dos lados (alineación centrada),
Para modificar el formato de los párrafos primero tienes que seleccionarlos.
Después tienes varias opciones para realizar las modificaciones:
- En el menú superior, la opción Formato-Espaciado te permite modificar el interlineado, el espaciado entre párrafos y las sangrías.

- En el menú superior, la opción Formato-Alinear texto te permite cambiar el tipo de justificación del texto.
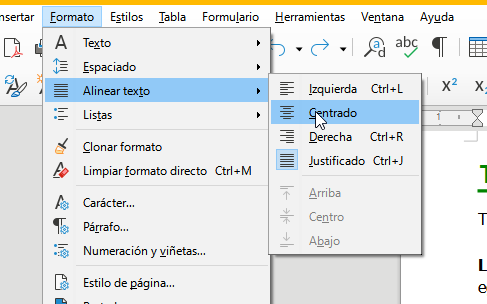
Esto también lo puedes hacer usando los botones de la barra de herramientas ![]()
- En el menú superior, la opción Formato-Párrafo te permite modificar todas las características de los párrafos seleccionados.
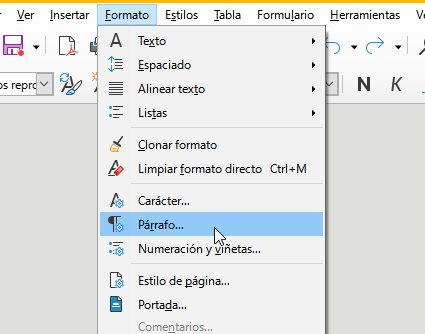
Dentro de la ventana que se abre, las pestañas más usadas son Sangría y Espaciado, y Alineación, en las que puedes modificar todas esas características.
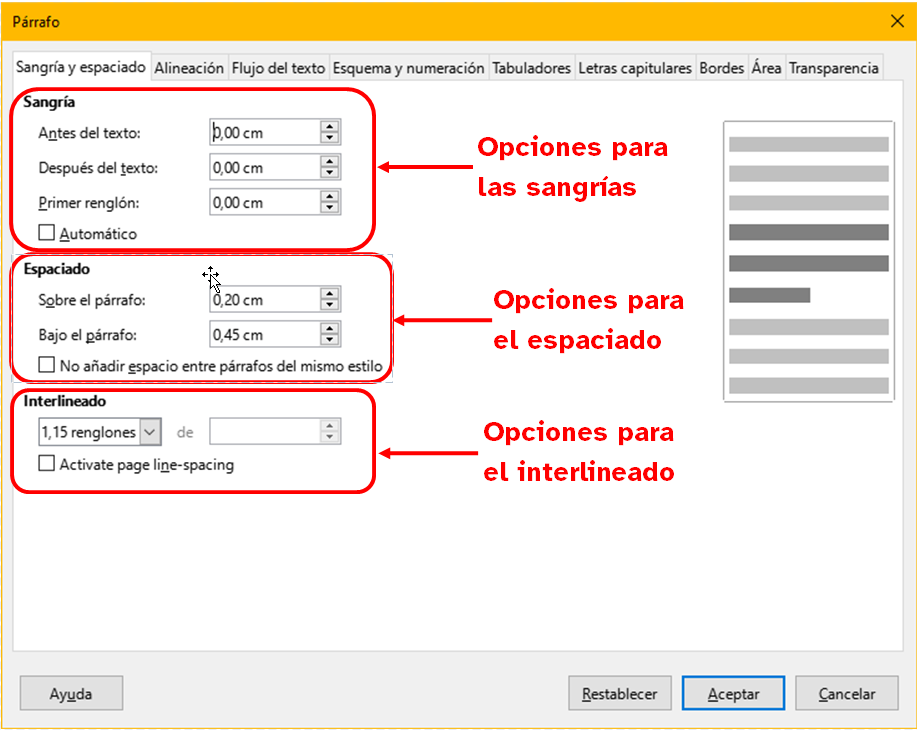
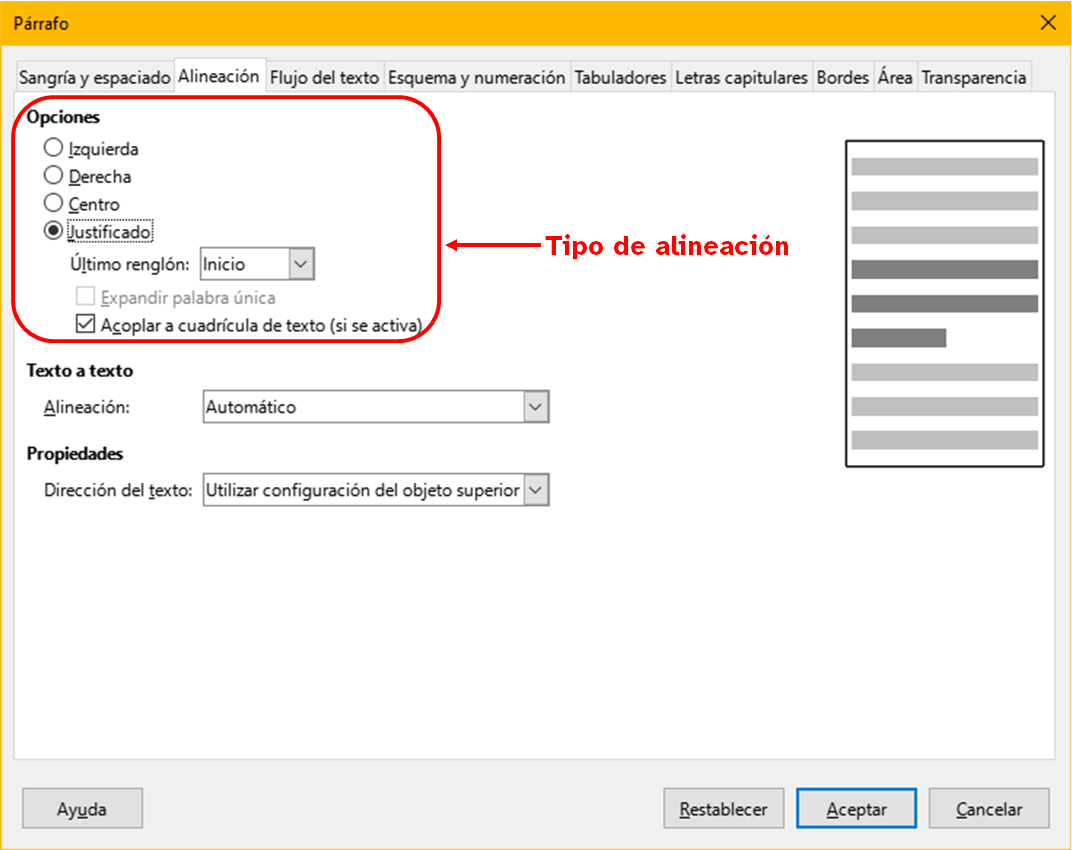
Con las marcas triangulares que aparecen en la regla encima del documento se pueden modificar las sangrías. No es necesario seleccionar el párrafo, los cambios se realizan al párrafo en el que esté situado el cursor.

- Moviendo el triángulo inferior de la izquierda se varía la sangría a la izquierda de todo el párrafo.
- Moviendo el triángulo superior de la izquierda se varía la sangría a la izquierda de la primera línea (sangría francesa).
- Moviendo el triángulo de la derecha se varía la sangría a la derecha de todo el párrafo.
Listas
Las listas pueden ser de dos tipos
- Ordenadas, es decir, con una numeración
- Sin ordenar, es decir, usando símbolos
Puedes definir las listas antes o después de escribirlas:
- Antes:
Selecciona el tipo de lista que quieres usar, mediante los botones de la barra de herramientas ![]() o a través del menú Formato-Listas.
o a través del menú Formato-Listas. 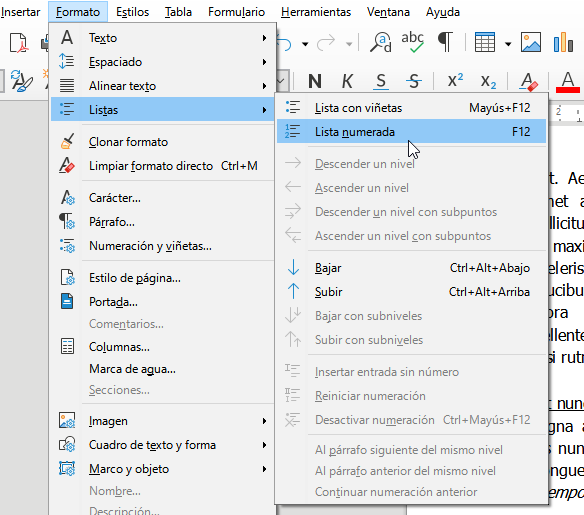
Empieza a escribir, cada vez que pulses la tecla intro, para crear un nuevo párrafo aparecerá un nuevo elemento de la lista.
- Después:
Selecciona los párrafos que forman la lista. Selecciona el tipo de lista que quieres usar, mediante los botones de la barra de herramientas ![]() o a través del menú Formato-Listas.
o a través del menú Formato-Listas.
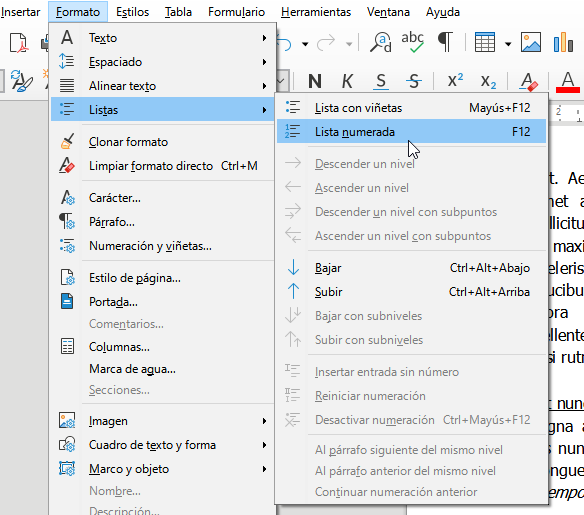
Para ascender o descender en un nivel de lista puedes situarte al inicio del párrafo que quieres cambiar de nivel y usar la tecla:
- TAB si quieres avanzar en un nivel (ir hacia la derecha)
- MAY + TAB si quieres retroceder en un nivel (ir hacia la izquierda)
También puedes situarte en el párrafo que quieres cambiar de nivel y buscar en el menú la opción Formato-Lista -Descender un nivel o Formato-Lista-Ascender un nivel
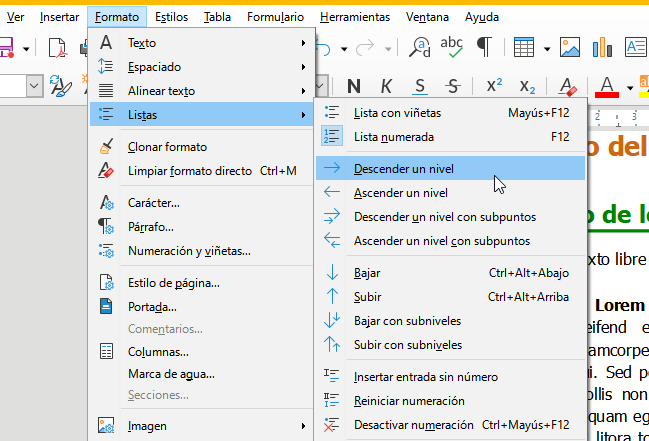
Puedes modificar todas la características de una lista a través de la ventana que se abre en el menú Formato_Numeración y viñetas
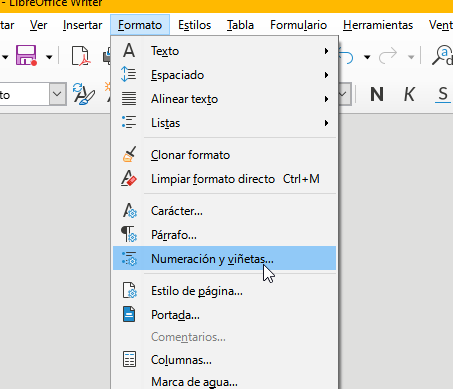
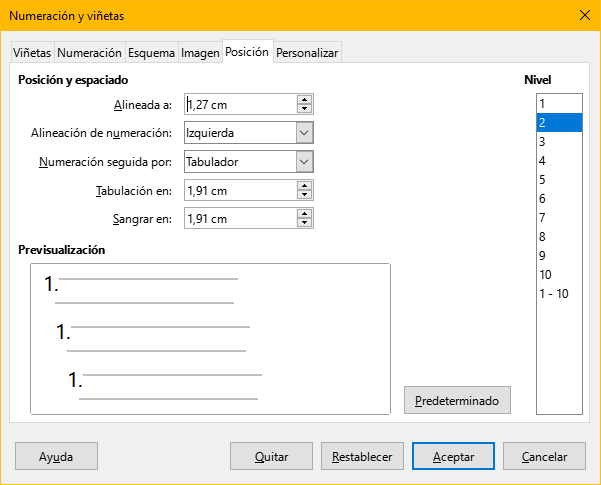
Para salir de una lista y seguir escribiendo en un párrafo normal basta con pulsar dos veces Intro.
Cambiar el formato de la página.
Orientación
En ocasiones te interesará modificar la orientación de la página para mostrar la información de tu documento. Para ello, selecciona en el menú superior Formato - Estilo de página y en la pestaña Página puedes alternar entre Vertical u Horizontal.
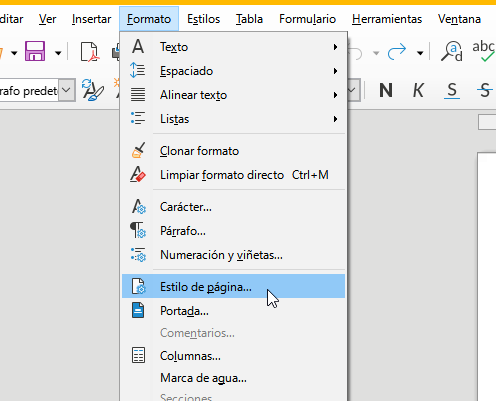
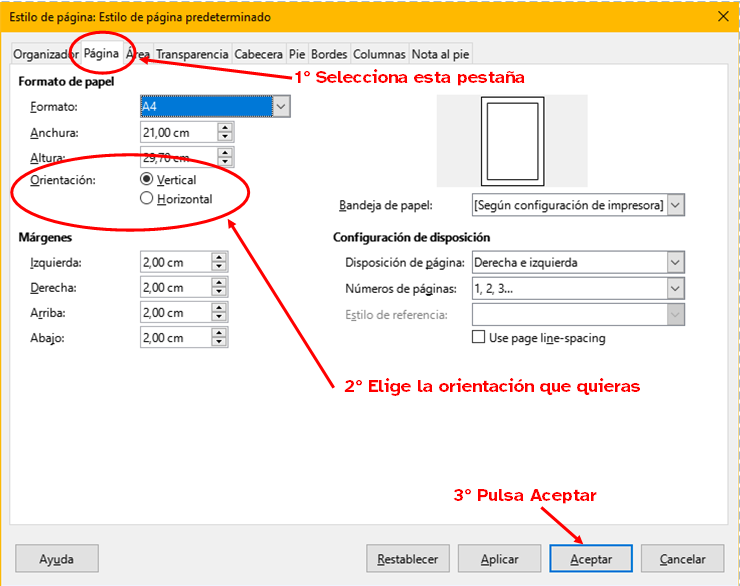
Márgenes
Por defecto, un documento de texto en blanco tiene unos márgenes predefinidos (suelen ser 2 cm por cada lado). En el apartado anterior se ha visto cómo modificar los márgenes de los párrafos que tengas seleccionados. Si necesitas modificar los márgenes de todo el documento, selecciona en el menú superior Formato - Estilo de página y en la pestaña Página puedes cambiar el tamaño de los márgenes de todo el documento.
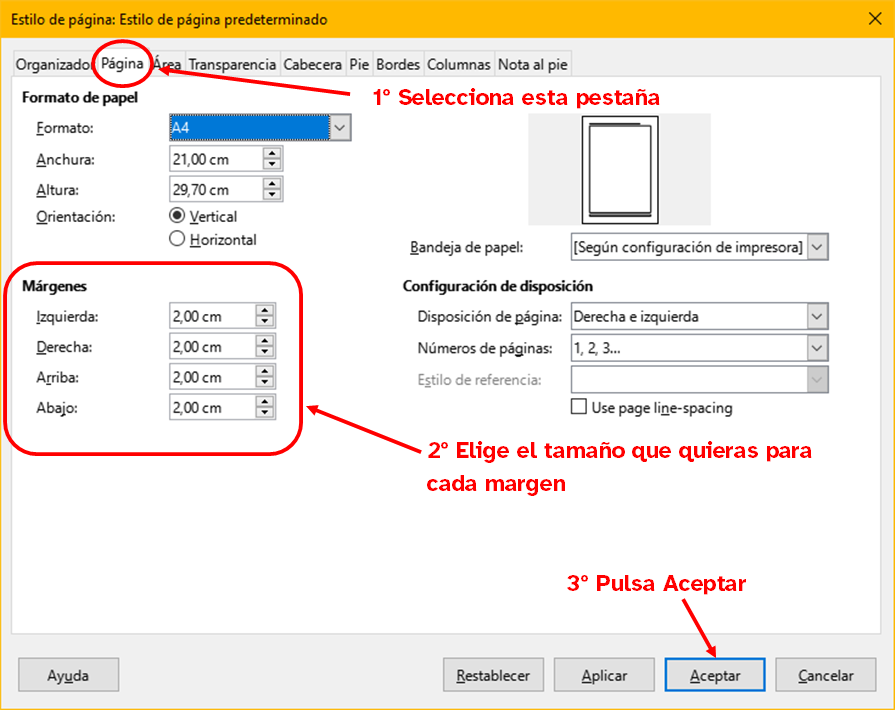
Encabezado
El encabezado de un documento es un texto y/o imagen que se va a repetir en todas las páginas de tu documento. Por ejemplo, con el título del documento y su creador. Para activar el encabezado busca en el menú superior Formato - Estilo de página.
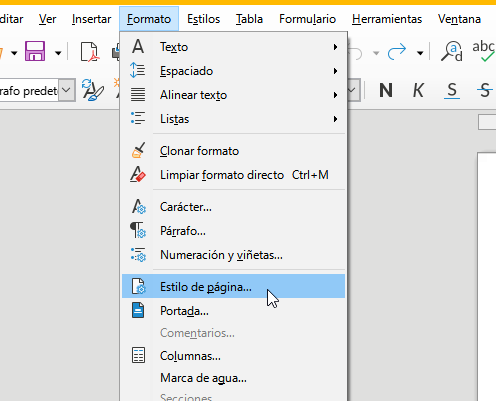
- Selecciona la pestaña Cabecera, y marca la opción Activar cabecera.
- En este mismo apartado también puedes modificar el formato del encabezado: tamaño, espaciado, si la primera página no tiene encabezado… Una vez que tengas todo configurado pulsa Aceptar.
- Verás que arriba del documento aparece un hueco reservado para el encabezado. Todo lo que se escriba en ese hueco se repetirá en el resto de páginas del documento.
- Una vez pulses en Aceptar, verás que arriba del documento aparece un hueco reservado para el encabezado. Todo lo que se escriba en ese hueco se repetirá en el resto de páginas del documento.
Pie de página
El pie de página de un documento es un texto y/o imagen que se va a repetir en todas las páginas de tu documento. Por ejemplo, con el título del documento, el número de página o el total de páginas del documento. Para activar el pie de página busca en el menú superior Formato - Estilo de página.
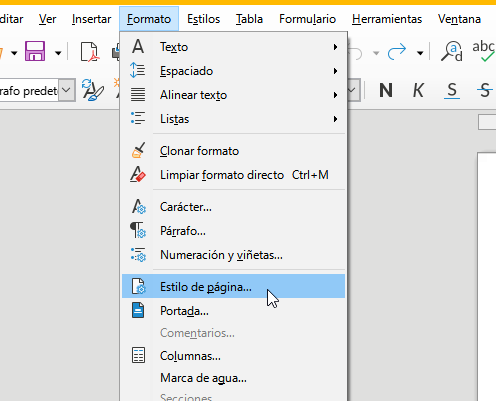
Selecciona la pestaña Pie, y marca la opción Activar pie de página
En este mismo apartado también puedes modificar el formato del encabezado: tamaño, espaciado, si la primera página no tiene encabezado… Una vez que tengas todo configurado pulsa Aceptar.
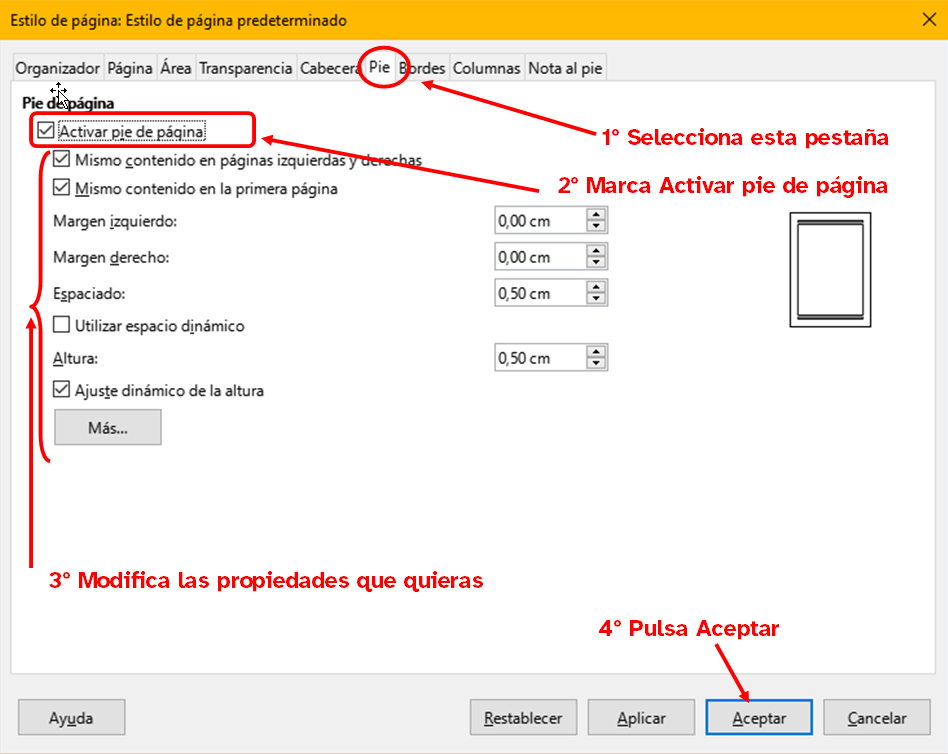
Una vez pulses en Aceptar, verás que abajo del documento aparece un hueco reservado para el pie de página. Todo lo que se escriba en ese hueco se repetirá en el resto de páginas del documento.
Por ejemplo, puedes insertar el número de página. Para ello, selecciona en el menú superior de herramientas Insertar - Número de página. Aparece un número sombreado. Puedes comprobar que ese número cambia en la siguiente página de tu documento.