Diccionario
Alfabetización digital

- Definición
-
Es la habilidad para localizar, analizar, organizar, entender y evaluar información digital.
- Ejemplo
-
El alumnado amplia su alfabetización digital con un ordenador.
Boceto
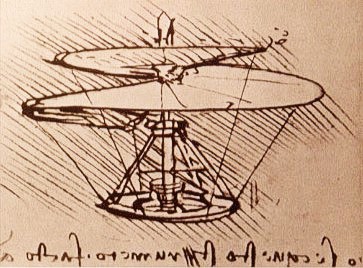
- Definición
-
Son dibujos en donde los contornos y los detalles no están definidos.
- Ejemplo
-
El boceto de la máquina voladora, del mismo Leonardo.
Código
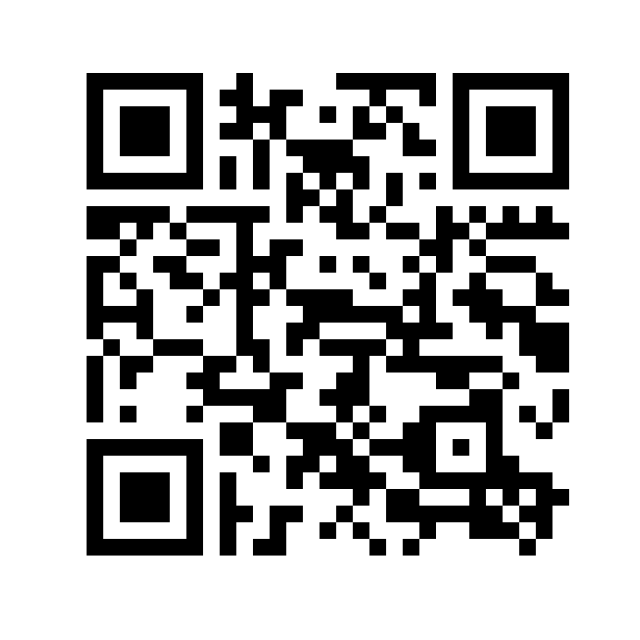
- Definición
-
Sistema de señales o signos que se usan para transmitir un mensaje.
- Ejemplo
-
Lee el código de esta matriz de puntos para ver la carta del restaurante.
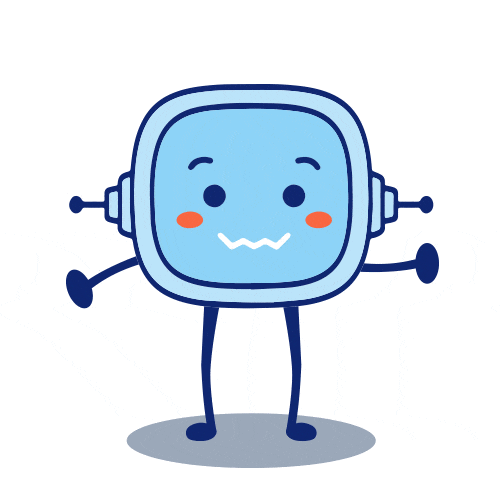 "Cómo ves, el diálogo es una manera de comunicación verbal o escrita en la que se comunican dos o más personas, alternándose el papel de emisor y receptor al que denominamos turnos de palabra, para alcanzar el reto que nos propusimos de crear nuestro diálogo, utilizaremos un programa denominado Scratch que utiliza un lenguaje de programación visual basado en bloques de código.”
"Cómo ves, el diálogo es una manera de comunicación verbal o escrita en la que se comunican dos o más personas, alternándose el papel de emisor y receptor al que denominamos turnos de palabra, para alcanzar el reto que nos propusimos de crear nuestro diálogo, utilizaremos un programa denominado Scratch que utiliza un lenguaje de programación visual basado en bloques de código.”

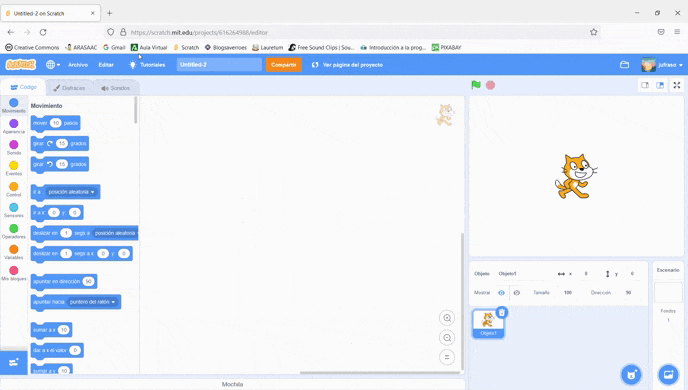
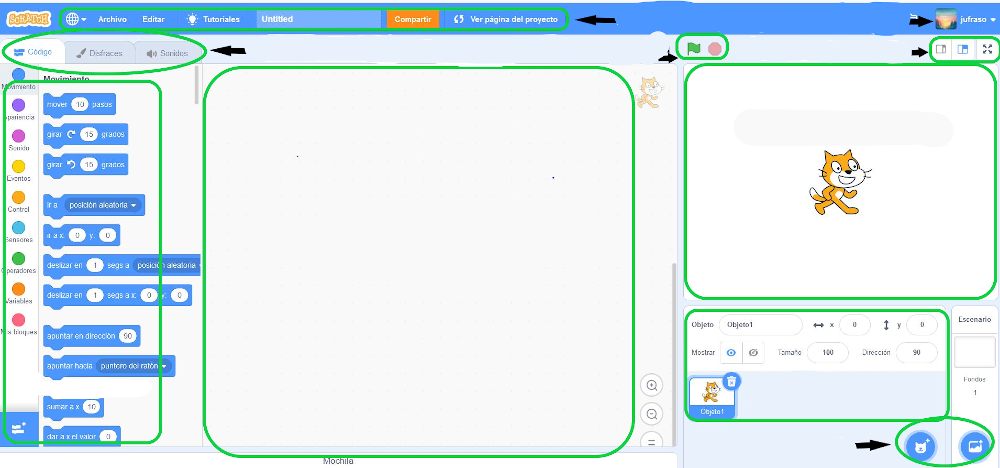
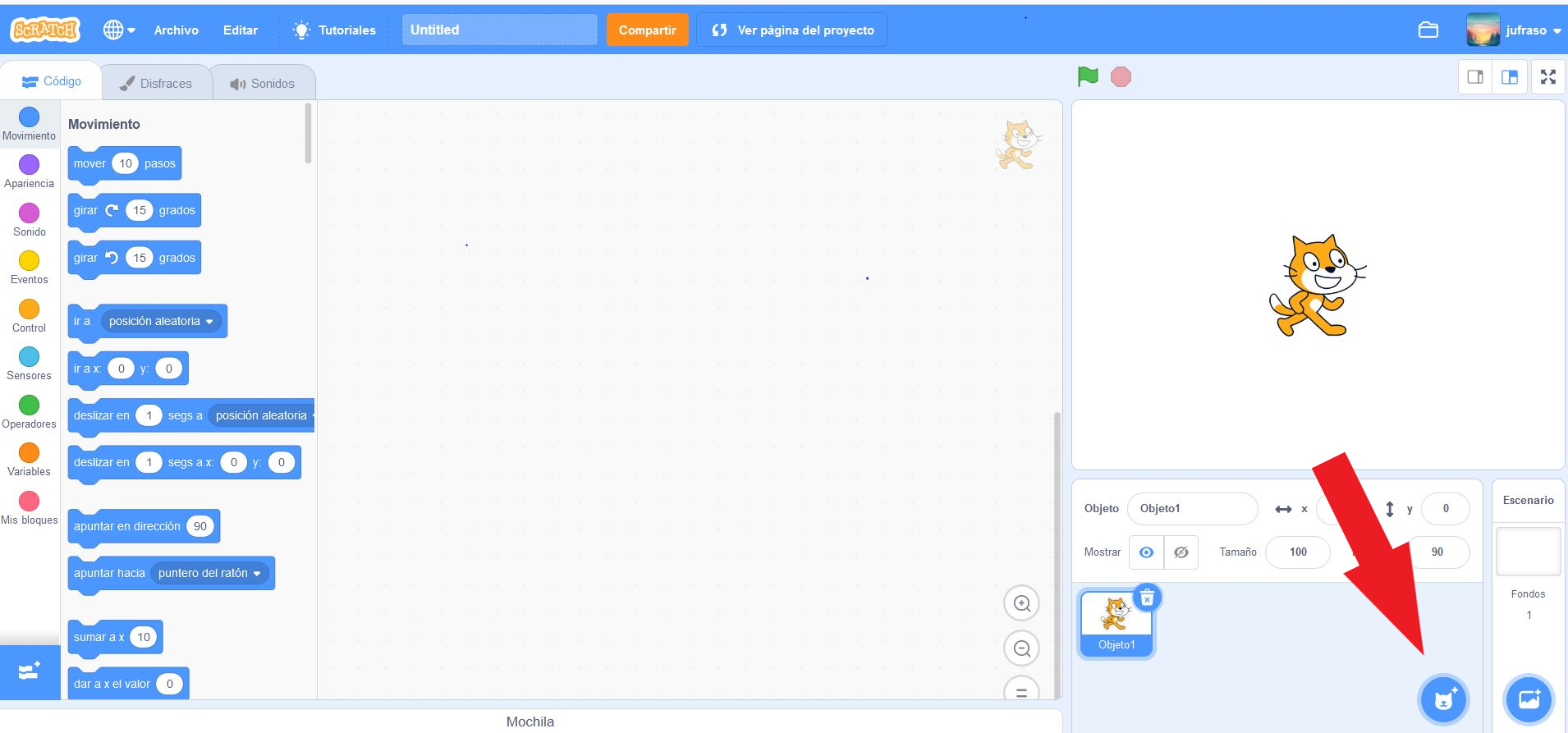
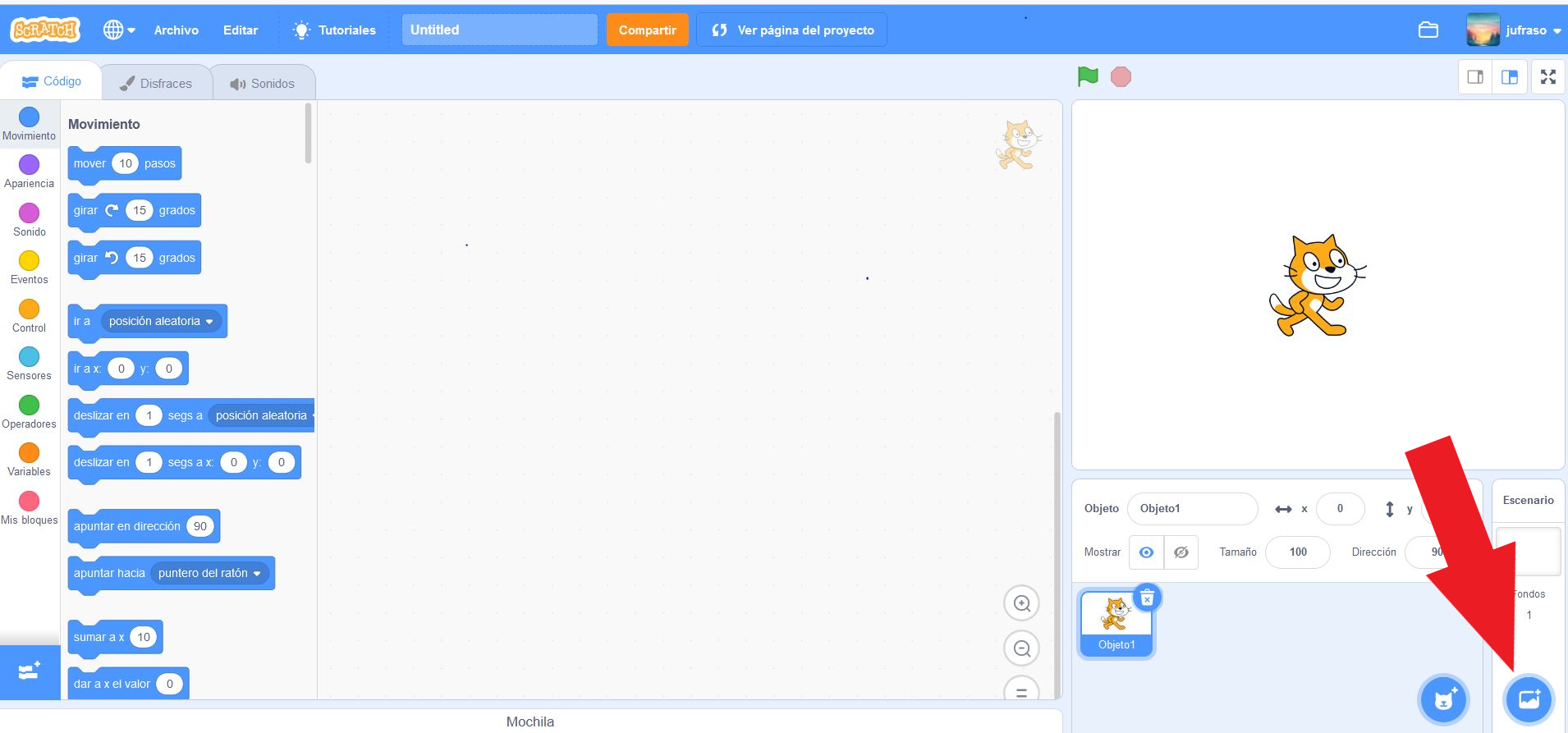
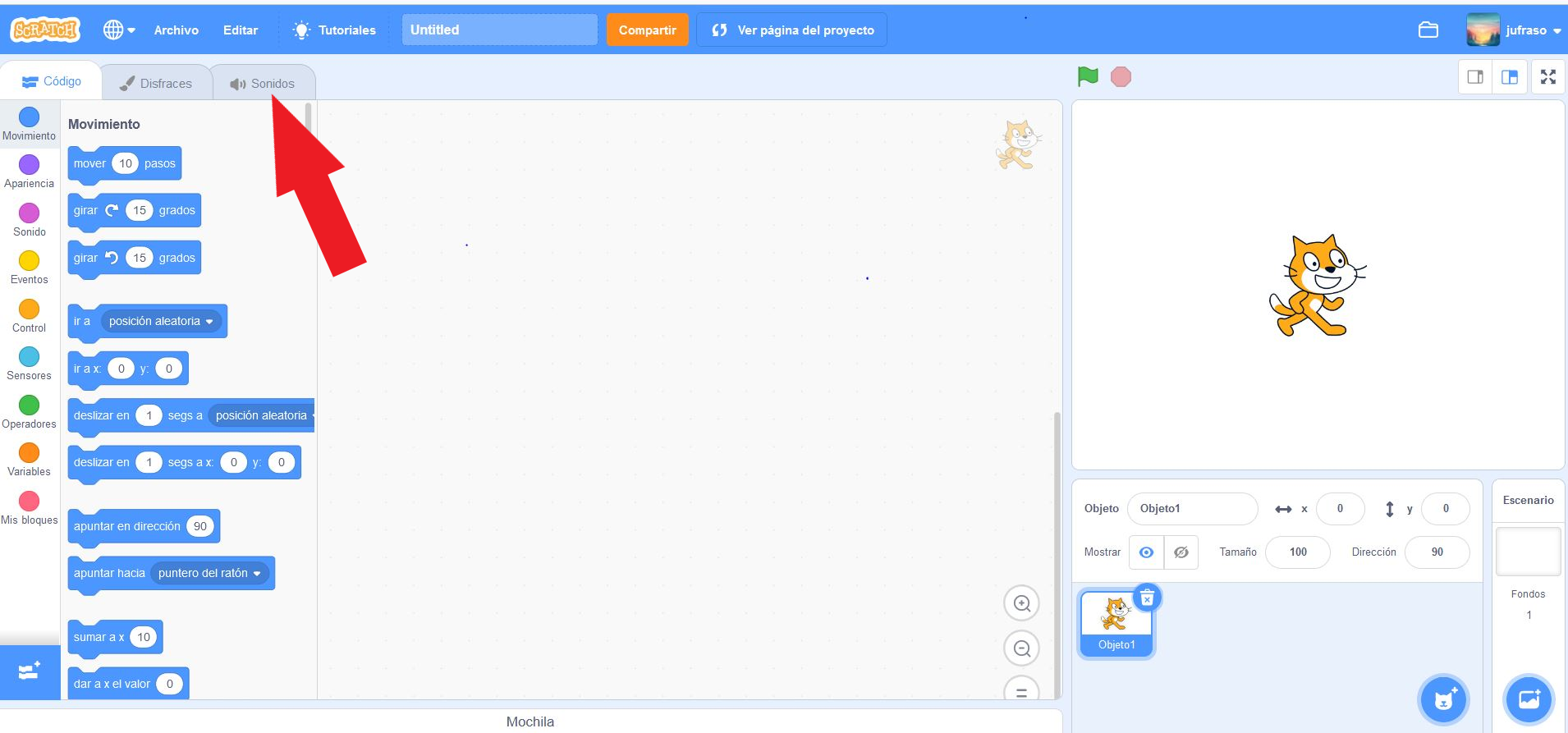
.png)
.png)
.png)
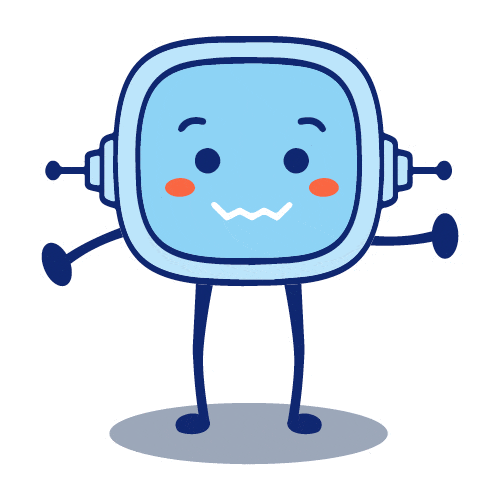 Te reto a cargar dos objetos, un fondo y encontrar algún bloque para que esos dos personajes se comuniquen por medio de un diálogo.
Te reto a cargar dos objetos, un fondo y encontrar algún bloque para que esos dos personajes se comuniquen por medio de un diálogo.