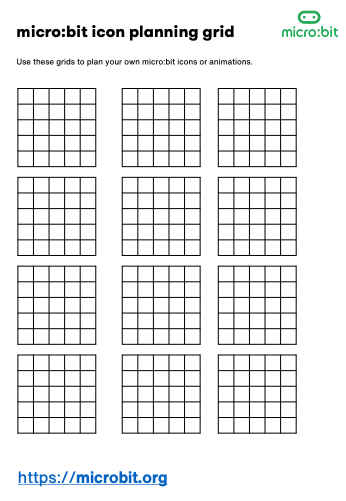Entradas
Las entradas ayudan a interactuar con la placa Micro:bit.
La placa tiene distintos sensores.
Tú puedes usar esos sensores de la placa.
Estos bloques son de color morado.
Estos bloques sirven para distitnas cosas:
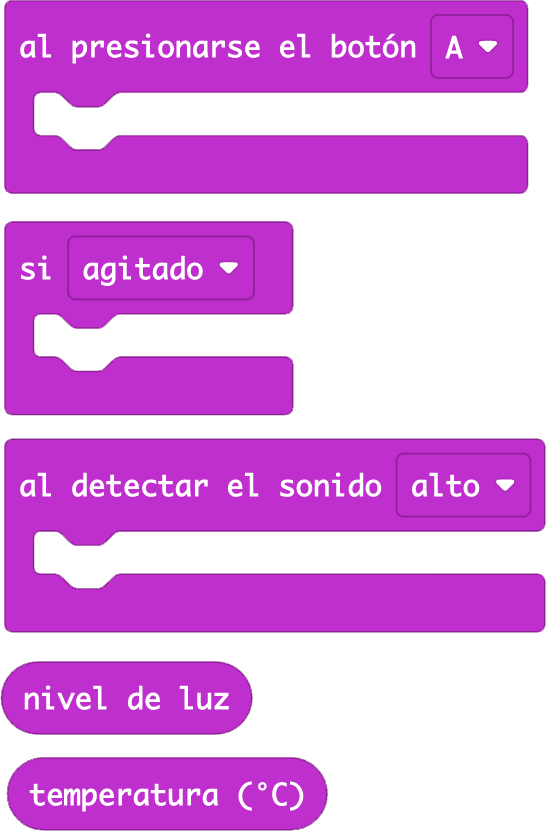
- "Al presionarse el botón A".
Este bloque hace lo que aparece en su interior
cuando se pronuncia el botón A.
Este bloque hace lo que apaerce en su interios
cuando se agita la placa.
- "Nivel de luz". Es un sensor
- "Temperatura"
Hay entradas diferntes.
Estas son las entradas para la versión V.2.:
- "Al detectar sonido alto".
- "Al pulsar el logotipo"
- "Sonido"
Lógica
Estos bloques son de color turquesa.
Estos bloques están formados por tres bloques:
-Condicionales.
-Comparación.
-Booleanos.
En tu vida usas las condiciones.
Un ejemplo de condición es:
Si haces los deberes, jugarás a la play 30 minutos.
Las condiciones tienen dos partes:
Este es el esquema de los condicionales:

-La condición
es lo que tienes que hacer.
-La consecuencia
es lo que pasa después.
Condicionales:
Los dos bloques condicionales
más útiles son:
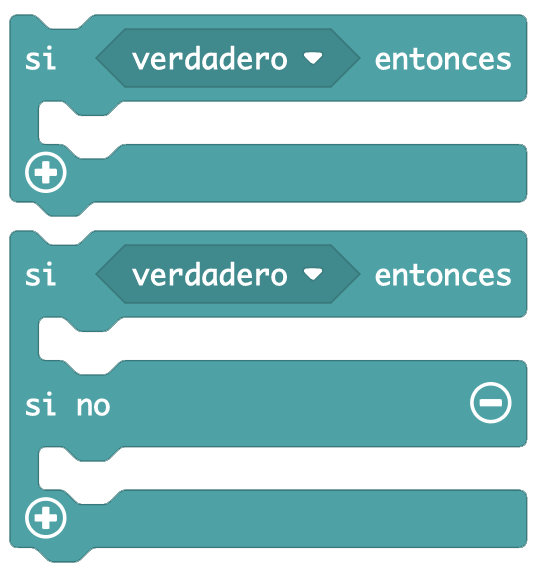 - Bloque Si...entonces
- Bloque Si...entonces
hace lo que pongas dentro
cuando se cumple la condición.
-
-Bloque Si no...entonces
Si no...entonces
hace lo que pongas dentro.
cuando sucede la condición.
Cuando no se cumple la condición
se hacen otras cosas.
Las condiciones están
en un bucle.
Comparaciones:
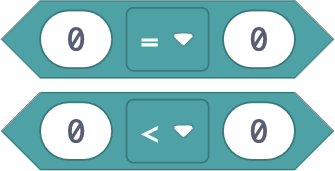 Los operadores son los bloques de color verde.
Los operadores son los bloques de color verde.
Los operacores sirven para guardar información numérica.
Los más utilizados son los que ves a la izquierda.
Contienen dos cajas ovaladas.
> Mayor que.
< Menor que.
= Igual a.
Booleanos:
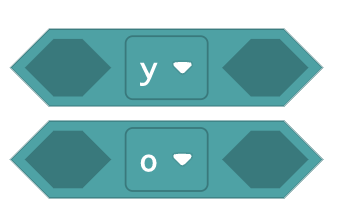
Los operadores booleanos
se usan para condiciones compuestas.
Las condiciones compuestas tienen dos condiciones.
Bucles
Un bucle es una estructura
de la categoría de control.
El bucle sigue instrucciones.
Cuando el bucle termina las instrucciones
empieza la lectura otra vez.
En MakeCode existen tipos de bucles.
Tú usas tres tipos para hacer tu Pet Robot.
Estos son los tres tipos de bucles:
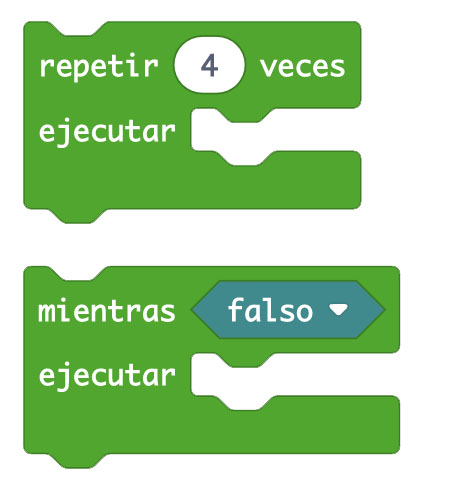
Repite los bloques de dentro
hasta que se cumpla
la condición.
Matemáticas
Este bloque es de color morado.
Este bloque tiene el símbolo de una calculadora.
Sus bloques realizan operaciones matemáticas.
Tú usas estos bloques en los ejercicios:
- Operaciones aritméticas.
- Escoger un número al azar.
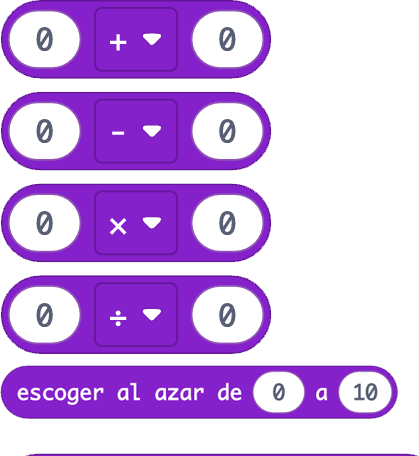
Música
Este bloque es de color rojo.
Este bloque tiene el símbolo de unos auriculares.
La placa suena con este bloque.
Tú necesitas la versión 2 de la placa.
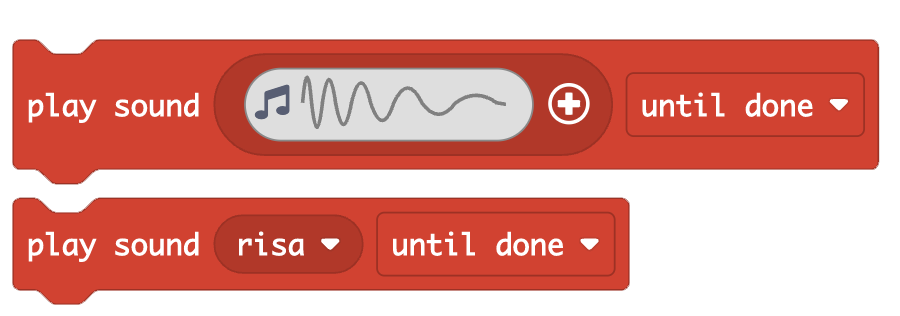
Apariencia
Los tamagotchi cambian de apariencia.
Nuestro Pet Robot también cambia de apariencia.
La pantalla es la matriz de led de la placa Micro:Bit.
Tú programas la pantalla.
Tú cambias la cara de tu Pet Robot con este bloque:
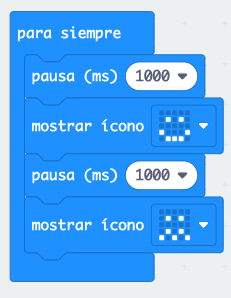
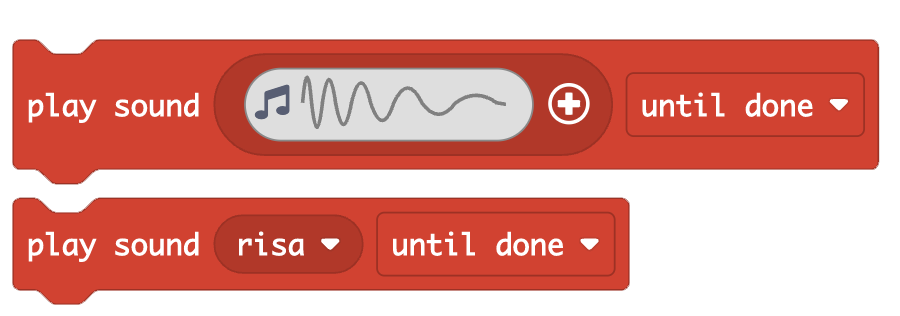
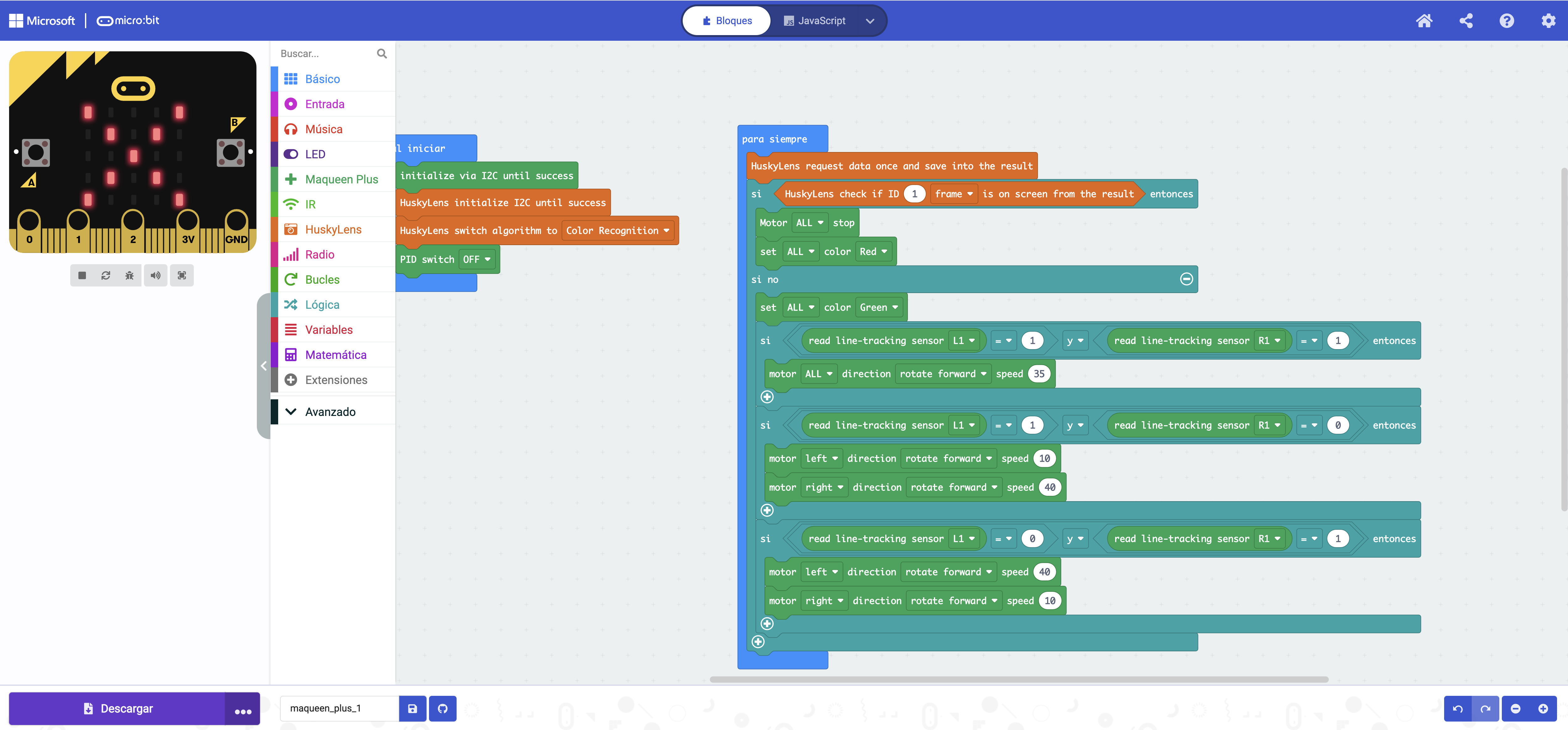

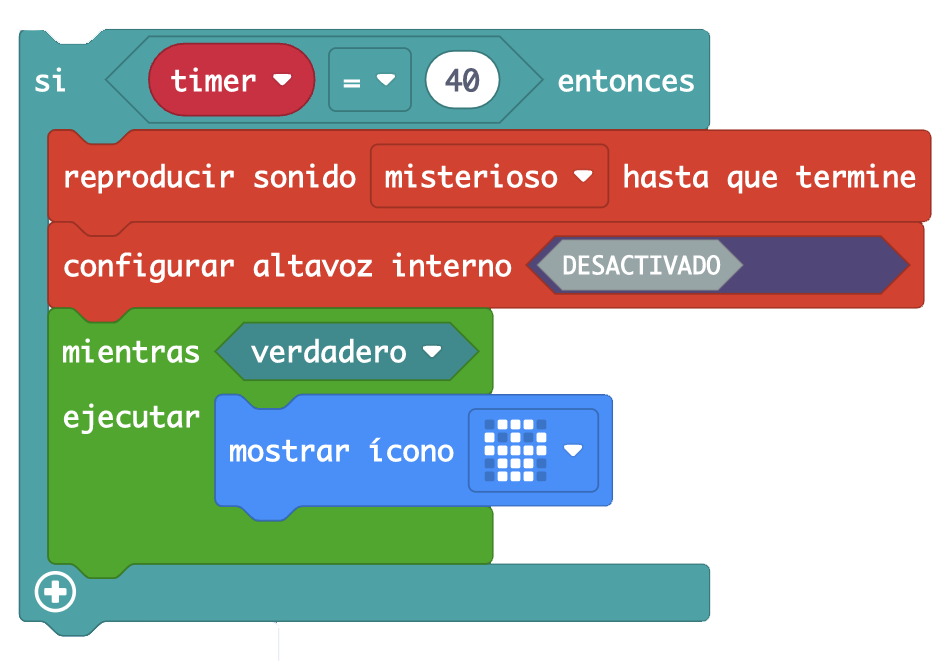
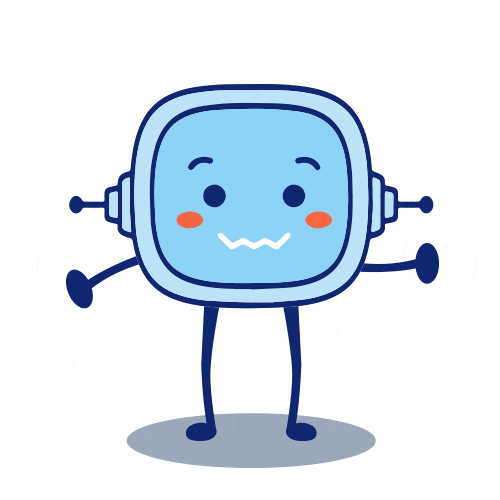
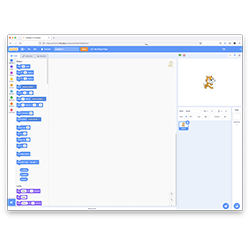 Definición:
Definición: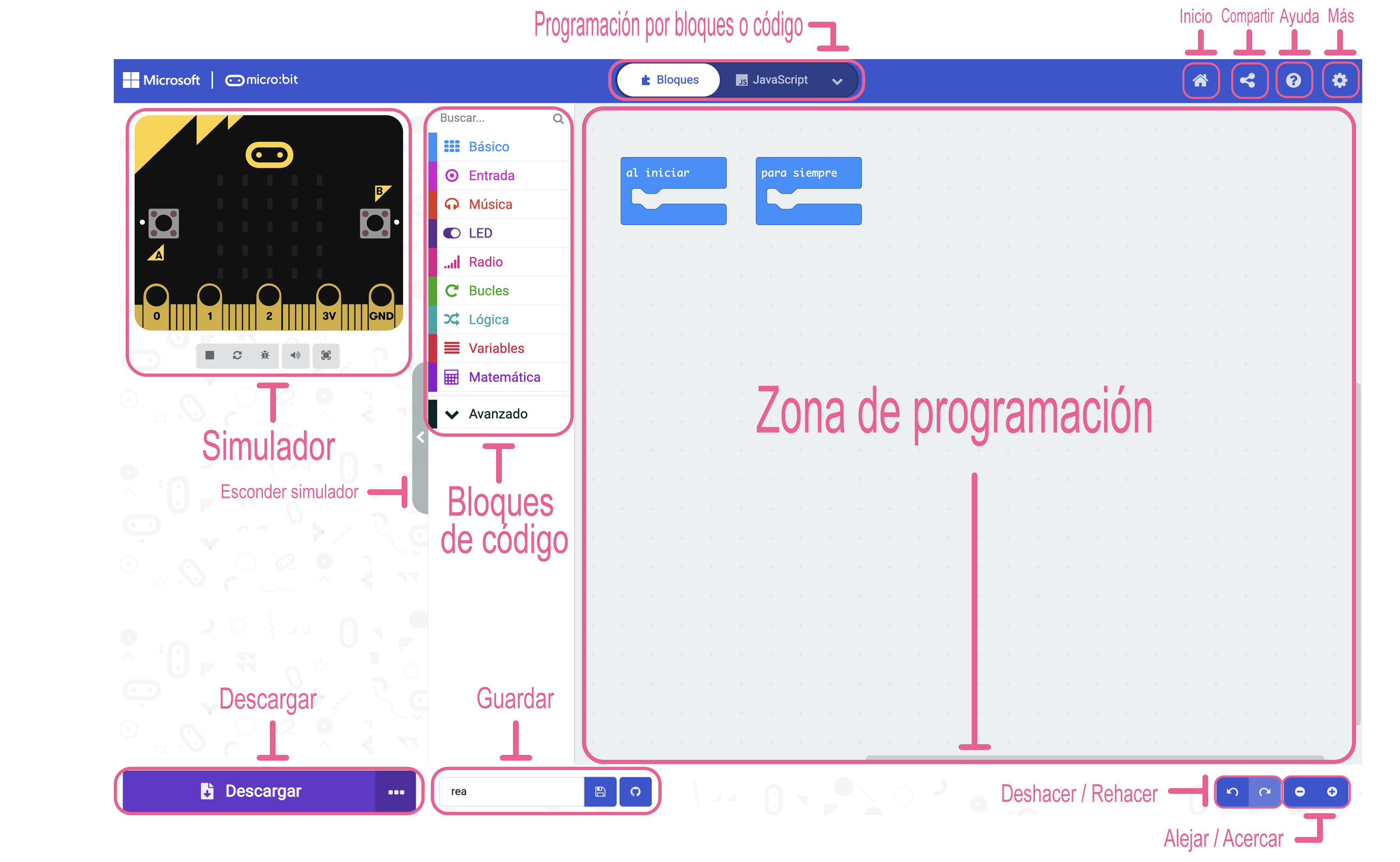
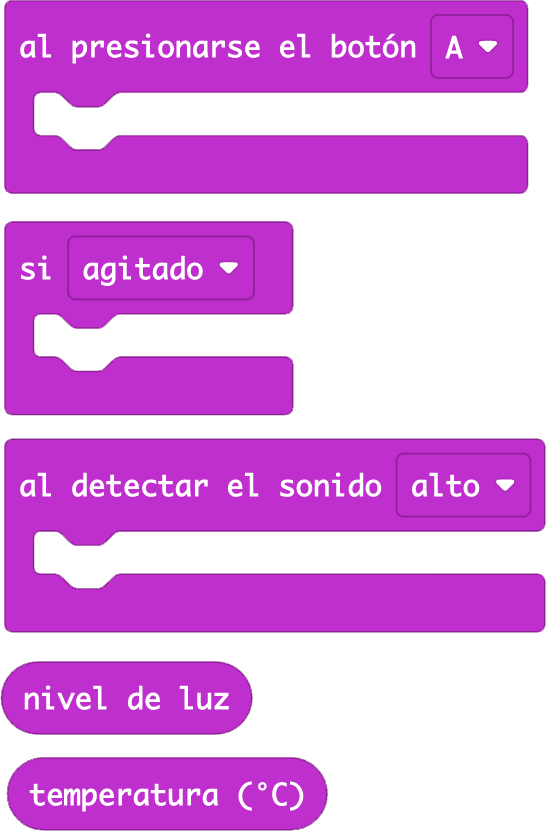

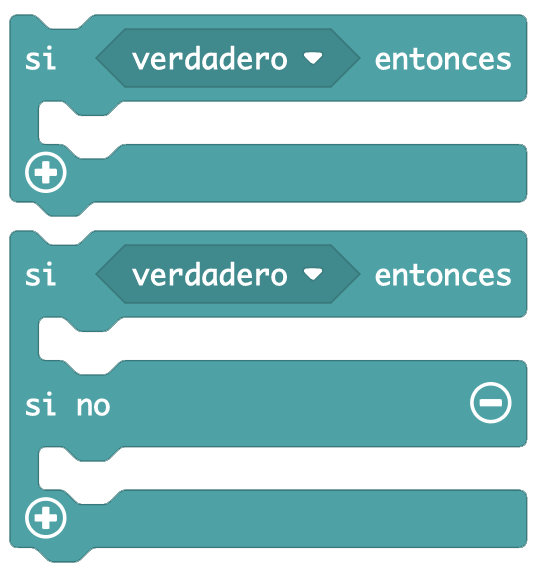
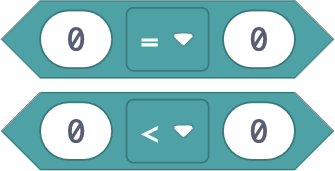
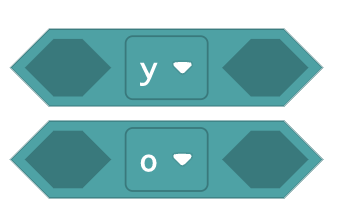
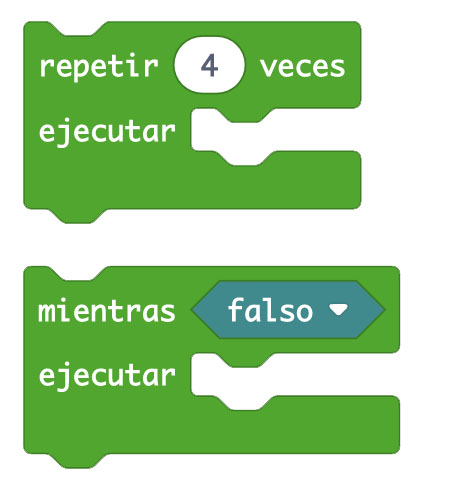
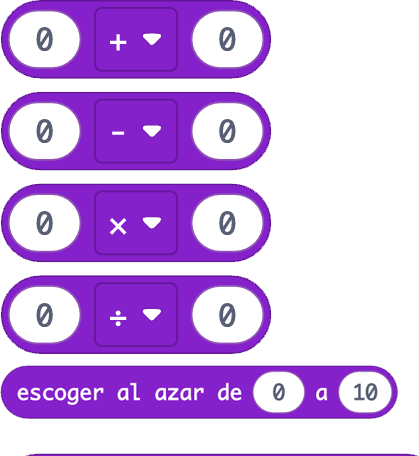
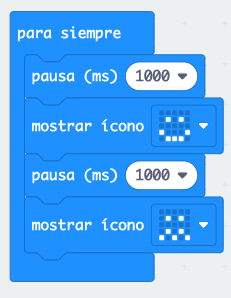
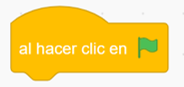 Definición:
Definición: Definición:
Definición: Definición:
Definición: