En este apartado ha llegado la hora de aprender a montar nuestros cuestionarios. Una vez tenemos todas las preguntas creadas en el banco de preguntas, nos queda aprender a agregarlas a un cuestionario que estará disponible para el alumnado dentro del curso en Moodle.
La configuración de un cuestionario permite dar una puntuación a cada pregunta, determinar las fechas de apertura y cierre, establecer un número de intentos máximo para el alumnado, el método de calificación entre los distintos intentos (promedio, calificación más alta, calificación del último intento...), controlar si se muestran las soluciones y en qué momento (antes, durante o después de resolver el cuestionario) y algunas otras opciones que tabordaremos en este apartado.
1. AÑADIMOS NUESTRO CUESTIONARIO AL CURSO
Para empezar a configurar y publicar un cuestionario en el curso, lo primero es activar edición. Después, hacemos click en el enlace que dice "Añadir actividad o recurso", que se encuentra en la parte inferior de cualquier bloque (en modo edición, siempre). Fíjate:
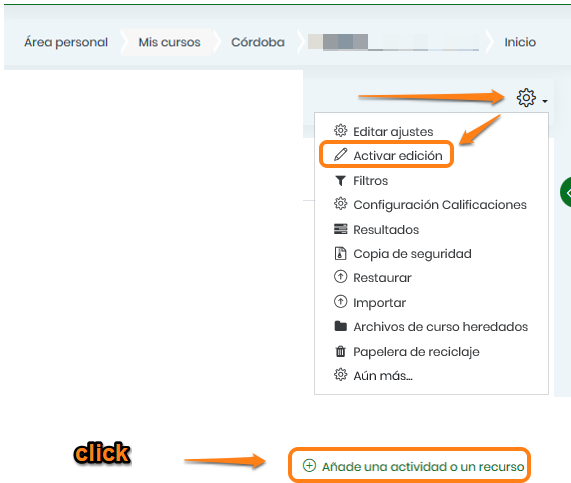
Tras hacer click en "Añadir actividad o recurso", seleccionamos la actividad "Cuestionario". Veamos como sigue el proceso:
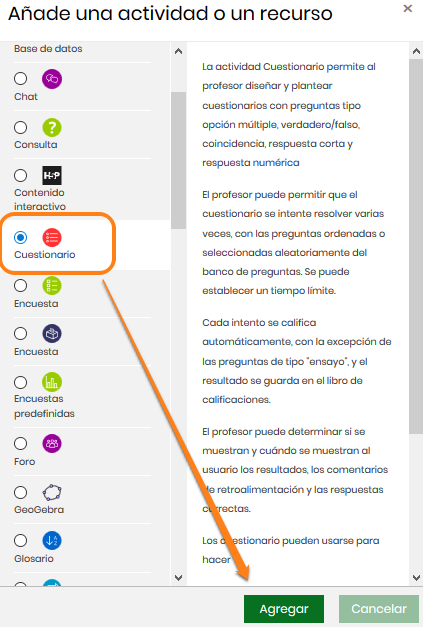
Comenzamos con la cumplimentación de los campos obligatorios del cuestionario:
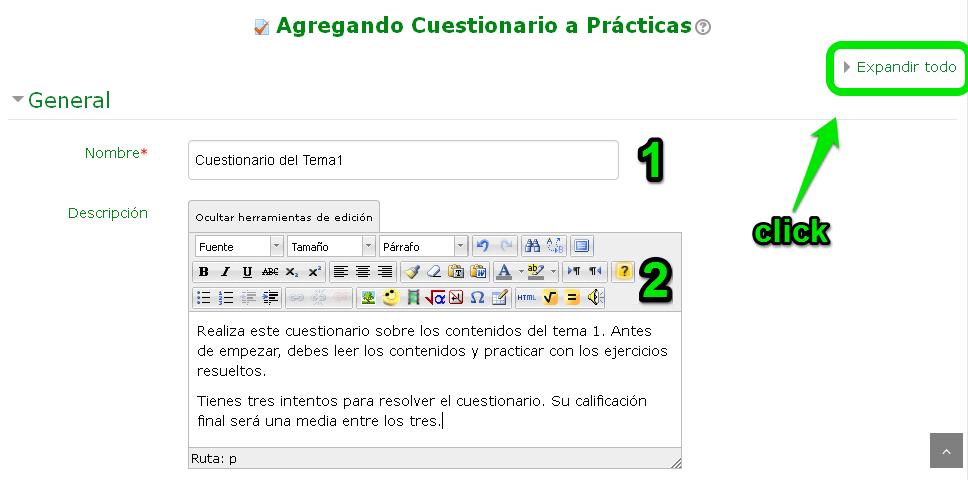 |
|
Es conveniente hacer click en la opción "Expandir todo", porque muchas de las opciones vienen colapsadas y se nos puede pasar por alto alguna configuración importante. Otra opción es ir desplegándolas una a una. 1. Le damos un nombre al cuestionario. Es el que aparecerá en el curso. Por ejemplo: cuestionario del tema 1. 2. Escribimos una descripción de la actividad para el alumnado. Es importante aquí, indicar algunos consejos para su resolución, los contenidos necesarios, el método de calificación establecido, etc. Esto se verá en pantalla antes de empezar a resolver el cuestionario. Es una especie de introducción. |
Continuamos configurando más opciones:
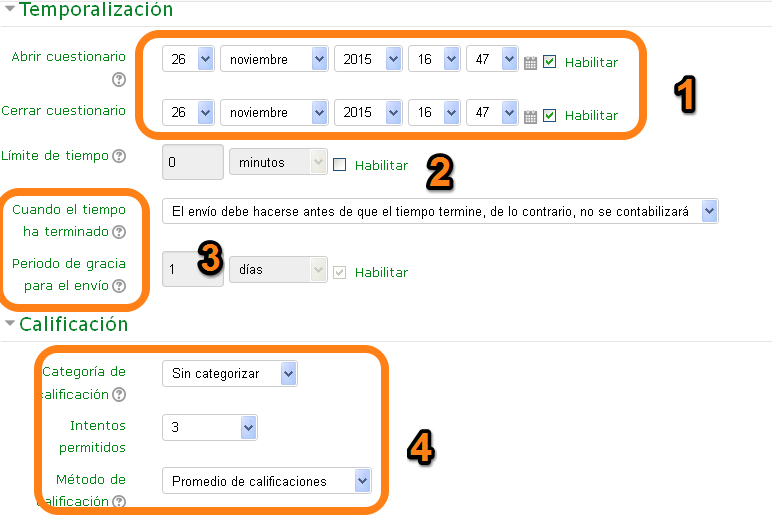 |
|
1. Hablilitamos las fechas de apertura y cierre, marcando la casilla "Habilitar". Luego determinamos las fechas. 2. Se puede establecer un límite de tiempo para resolver el cuestionario. Se aconseja para exámenes on-line. 3. Podemos establecer qué debe ocurrir con los intentos no finalizados por el alumnado cuando el plazo para realizar el cuestionario ha vencido: envío automático al cierre, período de gracia para enviar o no permitir el envío tras la fecha límite). Lo mejor es que el envío se haga automáticamente, esté el progreso del alumno como esté. Siempre es mejor que nada. 4. Establecemos la categoría de calificación. Si tenemos el calificador en uso, aquí es donde indicamos a qué categoría pertenece esta actividad (unidad 1, unidad 2, unidad 3...). También indicamos el número de intentos permitido y el método de calificación entre los mismos (calificación más alta, promedio de calificaciones, calificación del primer intento o del último intento). |
Seguimos configurando más opciones. Fíjate en esta captura de pantalla que a continuación explicamos:
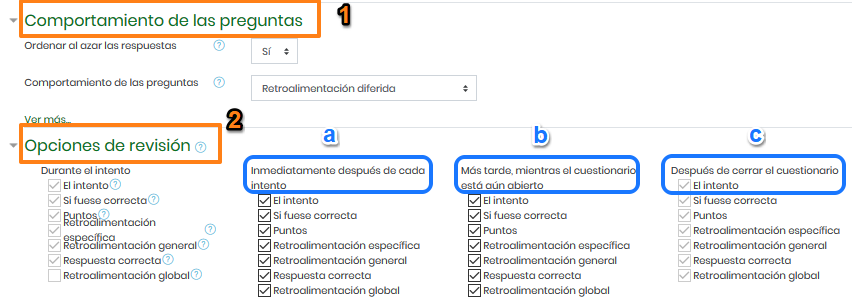
1. En el comportamiento de las preguntas, determinamos dos opciones importantes: el orden de las preguntas (aleatorio o predeterminado) y su comportamiento, esto es, si deseamos que rellenen el cuestionario completo para poder ver la retroalimentación y puntuación o preferimos que puedan ir enviando pregunta a pregunta, con posibilidad de retroalimentación particular de cada una y de hacer más de un intento en cada pregunta. Estas son las opciones:
- Retroalimentación diferida: sólo se reciben los comentarios tras haber enviado el cuestionario completo.
- Modo adaptativo: cada pregunta se puede enviar individualmente más de una vez, con penalización por cada intento fallido.
- Modo adaptativo sin penalización.
- Retroalimentación diferida con CBM: el alumno, además, debe indicar qué grado de certeza tiene en que su respuesta es correcta. La puntuación se basa en el grado de certeza del alumno, con lo que deben ser capaces de autoevaluarse de forma realista.
- Retroalimentación inmediata: se muestra inmediatamente después de realizar una pregunta.
- Retroalimentación inmediata con CBM: similar a la diferida con CBM, pero instantánea tras resolver una pregunta.
2. Revisar opciones. Aquí es donde podemos determinar en qué mometo y circunstancias queremos que se muestren los comentarios de retroalimentación y las soluciones o respuestas correctas. Lo normal es que se muestren tras el cierre del cuestionario. Pero podemos permitir que se muestren después de cada intento (a), mientras el cuestionario esté abierto(b) o tras su cierre (c). Se consigue marcando o desmarcando las opciones que queramos.
Terminamos con la configuración general del cuestionario:
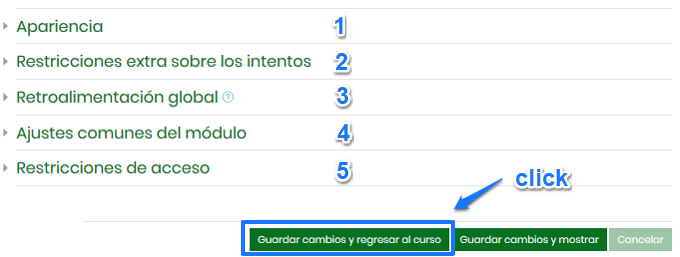 |
|
|
1. Mostrar: podemos indicar cosas como si queremos que se muestren los decimales en la calificación, la imagen del usuario, etc. 2. Restricciones: como el acceso mediante contraseña, mostrar en ventana segura, establecer un tiempo de espera entre los intentos... 3. Se puede establecer una retroalimentación global según la puntuación obtenida. Por ejemplo, de 8 a 10 "¡Excelente trabajo!...."; de 6 a 7 "Buen trabajo..."; de 3 a 5 "Necesitas mejorar..."; de 0 a 2 "Deberías revisar el tema y hablar con el profesor sobre...". 4. Estos son los ajustes generales de cualquier actividad de Moodle (visibilidad, calificación...). 5. Se pueden añadir otras restricciones de acceso más personalizadas. Por último, tras revisar todos los parámetros establecidos, guardamos los cambios. |
El siguiente paso será añadir las preguntas al cuestionario y ponderarlas.
2. AGREGAMOS PREGUNTAS A NUESTRO CUESTIONARIO
Para poder añadir las preguntas al cuestionario que acabamos de configurar de manera general, es necesario acceder a los ajustes del cuestionario, es decir, a la pantalla de edición. Ahí se llega de varias maneras. La más cómoda es pinchar sobre el cuestionario en el curso y luego en un botón que aparece bajo la descripción: "Editar cuestionario".
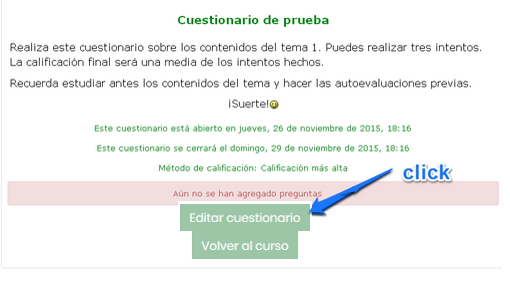
A continuación, veremos la siguiente pantalla. A la derecha, vemos una columna donde aparece eñ botón de "agregar". Al hacer click en él, nos aparecen tres opciones: una nueva pregunta, una pregunta del banco y una pregunta aleatoria.
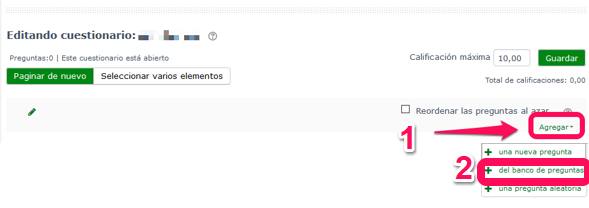 |
|
1. Click en agregar pregunta. 2. Click en "del banco de preguntas". |
A continuación , en la siguiente pantalla seleccionaremos la categoría donde están las preguntas (1), las escogeremos haciendo click en los recuadros de selección que hay a su izquierda (2) y haremos click en "Añadir preguntas para el cuestionario" (3).
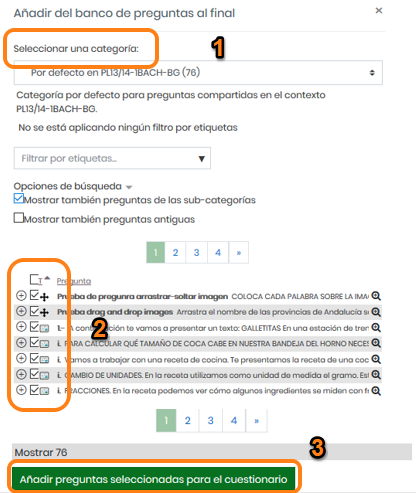
Ya tenemos listas las preguntas. Tan sólo nos quedaría indicar la calificación máxima del cuestionatio (10, 100...), darles a las preguntas un peso sobre la misma y hacer una vista previa para ver su correcto funcionamiento y apariencia final.
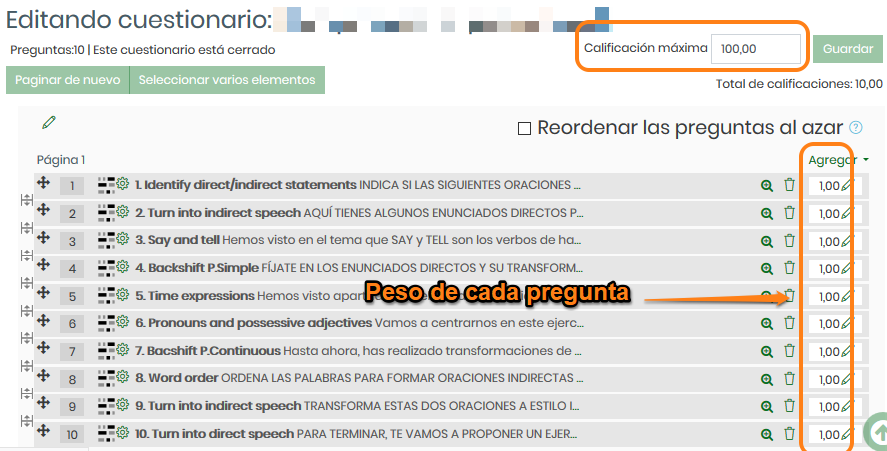
Para terminar, veamos otras opciones adicionales para la edición de un cuestionario:
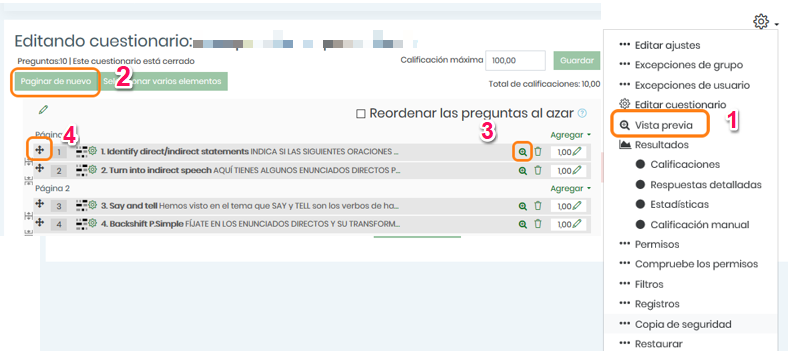 |
|
1. Podemos hacer una vista previa del cuestionario para comprobar su funcionamiento y apariencia final. 2. Podemos hacer una vista previa de una pregunta en particular. 3. Podemos acceder a opciones para paginar las preguntas a nuestro gusto (todas en una misma página, una por página, dos, tres, cinco por página...). 4. Con estos controles, movemos una pregunta arriba o abajo. |
Ya podemos volver al curso para comprobar que el cuestionario está correctamente publicado. ¡Hemos terminado!