Existen diversas herramientas para comunicarnos con nuestro alumnado dentro de la plataforma Moodle. Vamos a ver los ejemplos más comunes.
.jpg)
Existen diversas herramientas para comunicarnos con nuestro alumnado dentro de la plataforma Moodle. Vamos a ver los ejemplos más comunes.
.jpg)
Permite el contacto directo entre profesorado y alumnado con el fin de recibir y dar información importante o resolver alguna duda.
Acceso
A través del icono de carta ubicado en la parte superior derecha junto al perfil, tal como se muestra en la imagen.
Tanto profesorado como alumnado siempre tendrán acceso a la herramienta de correo, ya sea desde las distintas aulas como desde el Área personal.
Estructura
Bandeja de entrada de mensajes, mensajes destacados, borradores, mensajes enviados y basura.
Funciones
A través del icono carta, se selecciona el curso y se pulsa Continuar. Por defecto, aparecerá el curso donde el profesorado se encuentre en ese momento. Si por el contrario se accede desde el Área personal, sí habría que seleccionar el curso donde se encuentren los destinatarios a los que se quiere enviar el correo.
Seguidamente se seleccionan los destinatarios y se pulsa Agregar destinatarios.
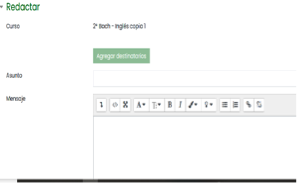
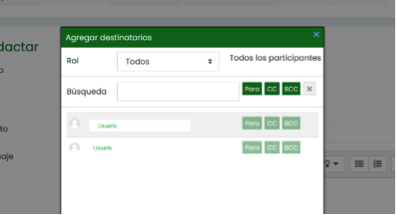 >
>Se pueden asignar distintos roles a los destinatarios. Estos pueden ser destinatarios principales (Para), destinatarios en copias visibles (CC) o destinatarios en copias ocultas (BCC).
Una vez están seleccionados los destinatarios es hora de redactar el mensaje.
Al igual que en cualquier otra herramienta de gestión de correos, Moodle permite incluir el asunto, redactar el mensaje y añadir un archivo adjunto.
Si ya se ha redactado el correo, hay dos opciones disponibles: o bien pulsar en Enviar directamente o guardar en Borradores por si se quiere volver a retomar el mensaje con posterioridad.
Cada vez que se recibe un mensaje se puede obtener información acerca del remitente, el curso desde donde se ha recibido el mensaje, el asunto, si ha sido etiquetado o no, la fecha en la que se ha emitido y si hay algún archivo adjunto. Para leer un mensaje, solo hay que pulsar sobre el mismo y seguidamente se desplegará el correo o varios mensajes en el caso de que haya habido una conversación previa, por lo que resulta muy fácil seguir y gestionar la información recibida.
RECUERDA: cada mensaje recibido permite las opciones de etiquetar, borrar o marcar como no leído.
Para hacer un mejor uso de los archivos y correos recibidos, existen estas funciones que permiten que la búsqueda sea simple y directa. Así, a través de los distintos desplegables se puede:
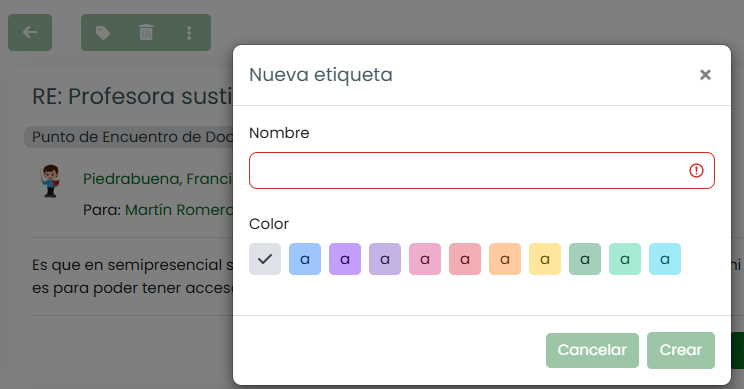
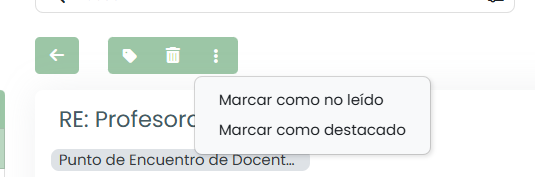
RECUERDA: Tanto para marcar/desmarcar como leído y para destacar un mensaje, siempre se hará a través del desplegable habilitado en la parte superior de la bandeja de entrada de los mensajes.
Lugar donde se debate, se opina y se intercambia información.
Principalmente nos encontramos dos categorías:
Esta categoría comprende tantos foros como unidades o trimestres tenga el curso o el número que el profesorado quiera crear. Se utilizan principalmente para resolver dudas concretas relacionadas con los contenidos y las tareas.
Cada vez que se quiera crear un recurso dentro del aula es necesario habilitar la edición del curso. Para ello, se pulsará Activar edición ubicado debajo del icono de ajustes en la parte superior derecha del aula, tal como se muestra en la imagen.
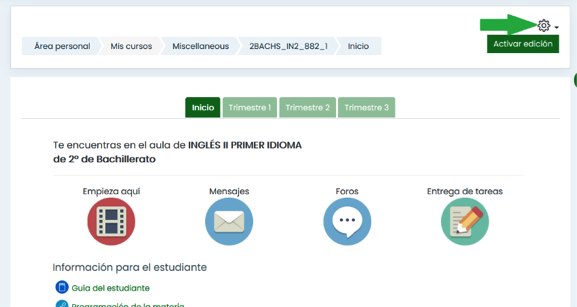
Seguidamente se pulsa en Añade una actividad o recurso y se selecciona Foro y Agregar.
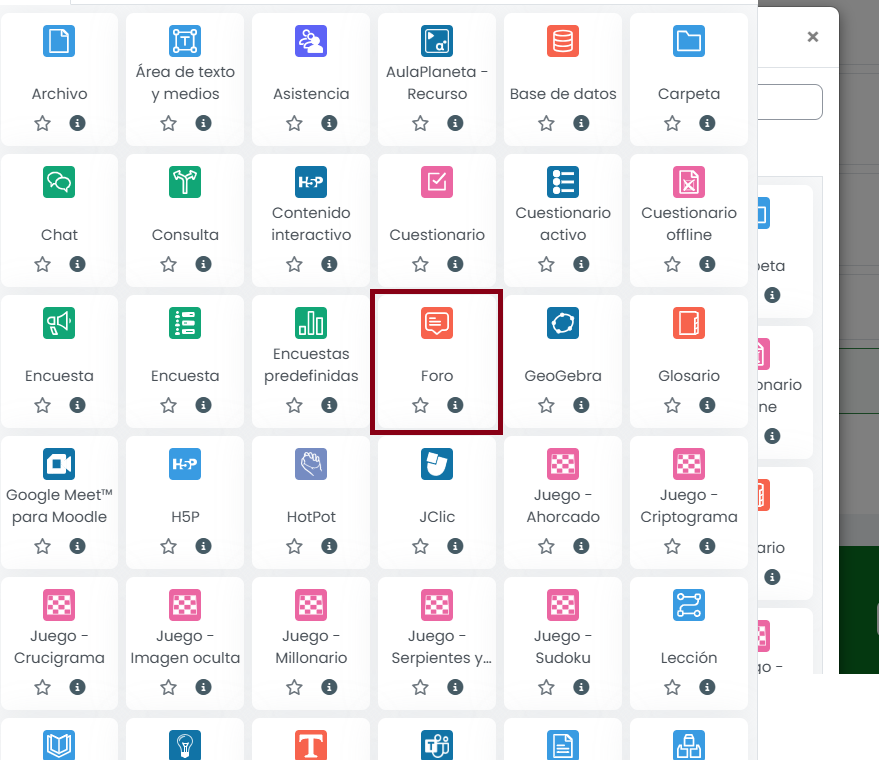
A continuación se rellenan los campos que aparecen en la imagen, tales como el nombre del foro, la descripción y el tipo: si es de uso general o de aprendizaje. Se pulsa en Guardar los cambios y volver al curso.
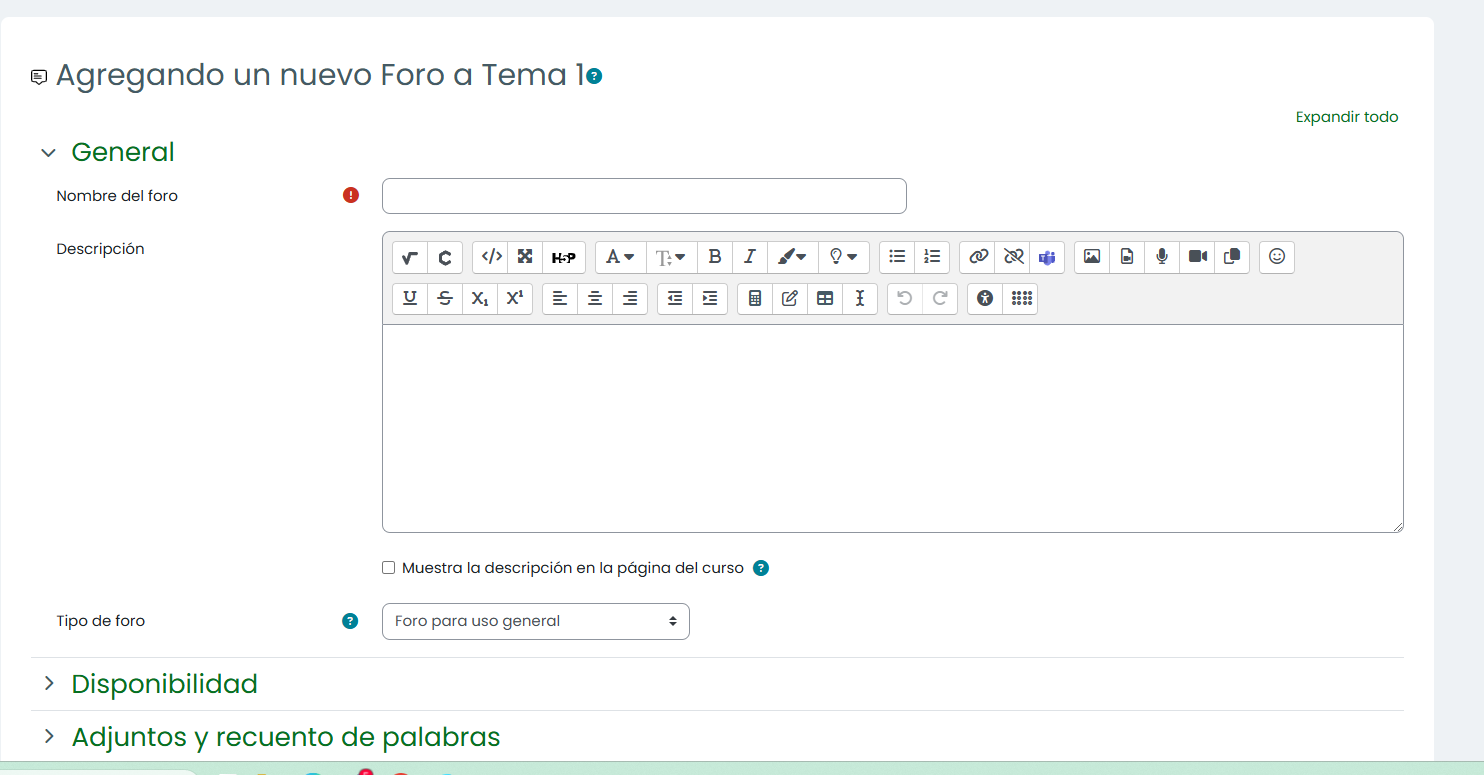
A la hora de configurar un foro hay que tener en cuenta distintos aspectos, ya que varía notablemente la configuración de un foro general de información con respecto a la de un foro evaluable establecido como tarea.
Como se ha indicado en el apartado anterior, lo primero es nombrar o rellenar el título del foro y ofrecer una pequeña descripción. Una vez resuelta esta cuestión ya se puede configurar.
Las funciones o características que se pueden modificar son las siguientes:
Se pueden habilitar las fechas de apertura y cierre de un foro (ya sea de uso general como una tarea de foro), si lo que se pretende es que el alumnado tenga acceso a este durante un período de tiempo, tal como se muestra en la imagen.
Normalmente la plataforma Moodle ya viene con una configuración estándar con un peso determinado para los archivos adjuntos, pero si el profesorado considera que es necesario aumentar esta capacidad deberá seguir los cauces oficiales y dirigirse al servicio encargado de este trámite para poder solicitarlo en caso de que no estuviese habilitada esta opción. No hay que olvidar que la velocidad de descarga por participante se ralentiza a medida que se aumenta el tamaño de los archivos. Otra función dentro de este apartado es el recuento de palabras utilizado en cada publicación de foro. Si se habilita esta opción, aparecerá la cantidad de palabras en la parte inferior de cada publicación.
Véase la siguiente imagen con estas funciones.
El profesorado puede configurar un foro para que este sea de suscripción obligatoria, si considera que el alumnado debe recibir un aviso por cada publicación. Todas las publicaciones se registran cada 30 minutos dependiendo de la configuración de los correos electrónicos, las notificaciones pueden ser inmediatas (pasados esos 30 minutos) o se puede limitar a una franja horaria.
La modalidad de suscripción comprende las opciones que se muestran a continuación.
Si se desea restringir el número de participaciones de un foro o bloquearlo pasado un tiempo, ya sea porque el foro está inactivo o porque ya no es necesario continuar con el uso de ese foro existen diversas opciones que permiten bloquearlo durante un período de tiempo.
Con esta opción se puede impedir que el alumnado pueda publicar más aportaciones que el número determinado por el profesorado por un período de tiempo.
Con estas dos opciones el profesorado puede configurar qué tipo de calificación asignará al foro. Basta con seguir los menús desplegables para decidir entre una escala o puntuación máxima. Es importante consultar la disponibilidad de estas opciones y cuáles son las que vienen habilitadas por defecto.
Gracias a esta opción los foros se pueden configurar para que estén visibles al alumnado o que estos permanezcan ocultos. También se puede habilitar que el foro esté disponible para el grupo completo (tal como viene por defecto en las aulas) o que se puedan crear distintos grupos dentro del mismo aula.
A continuación se muestran cuáles son las restricciones que podemos habilitar dentro de nuestros foros en el caso de que fuese necesario.
Una vez se han configurado todos los parámetros existen dos opciones: Guardar cambios y regresar al curso o Guardar cambios y mostrar para comprobar si la configuración se ha hecho correctamente.
Obra publicada con Licencia Creative Commons Reconocimiento Compartir igual 4.0