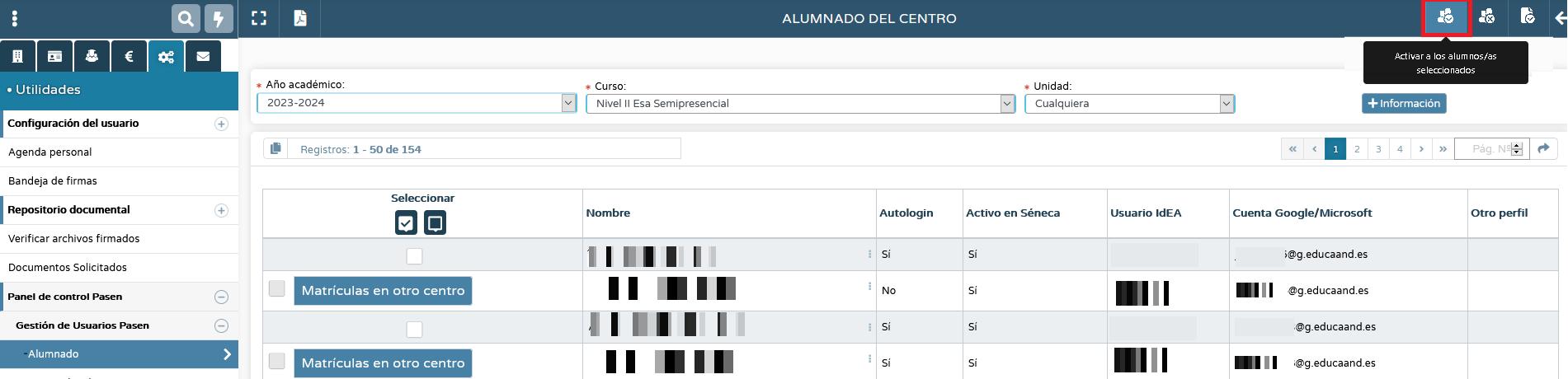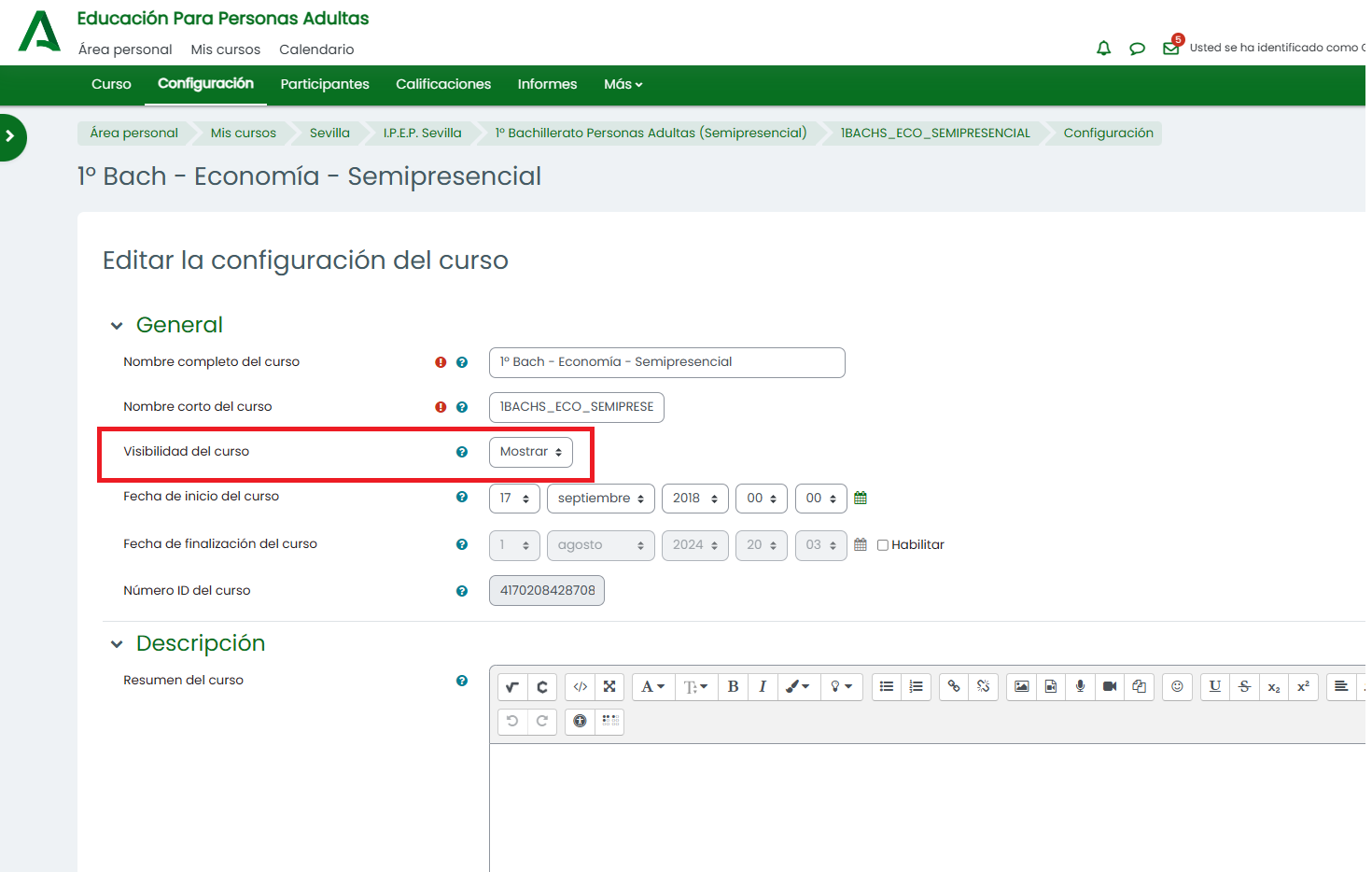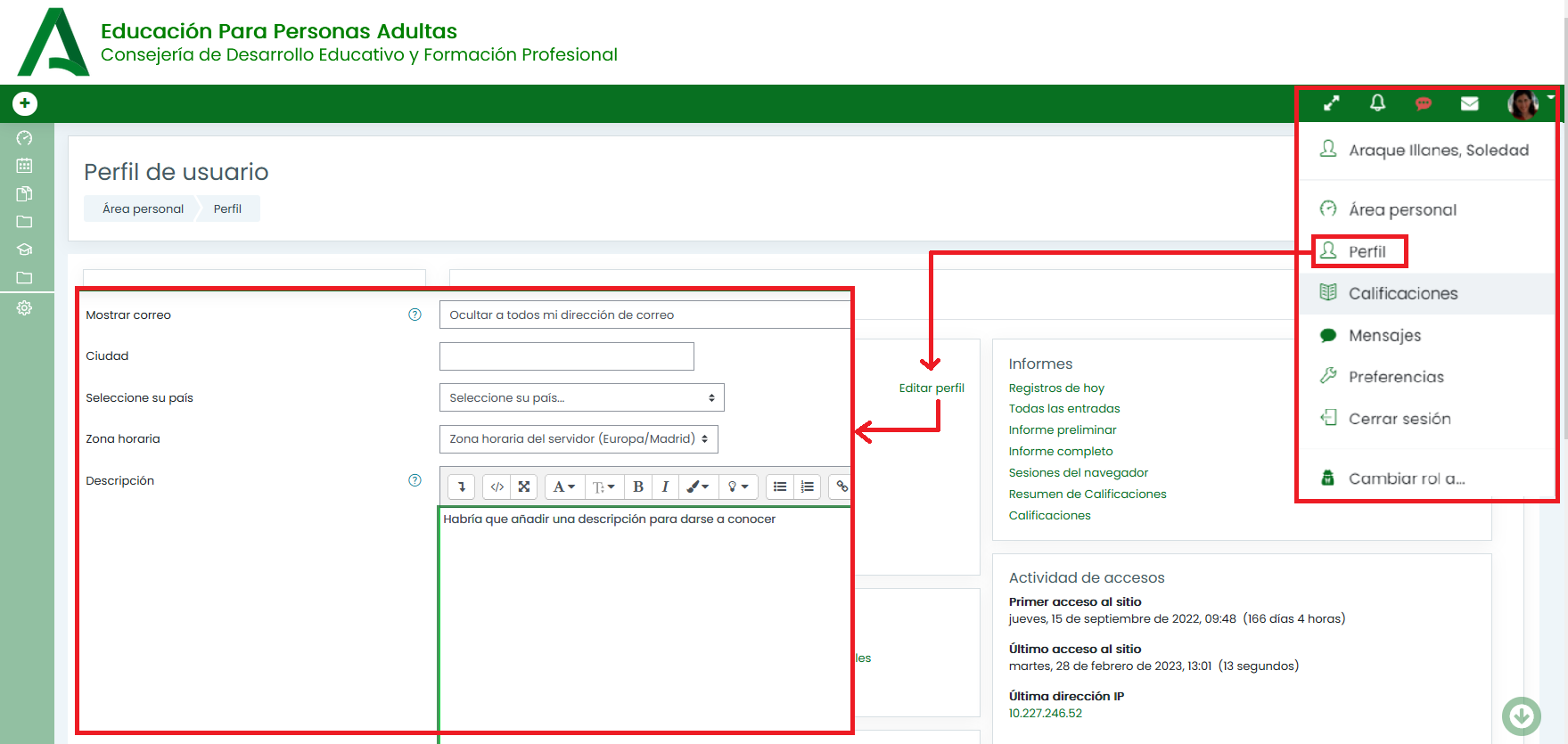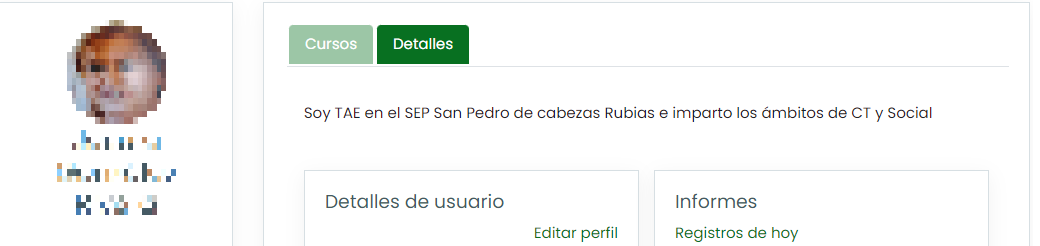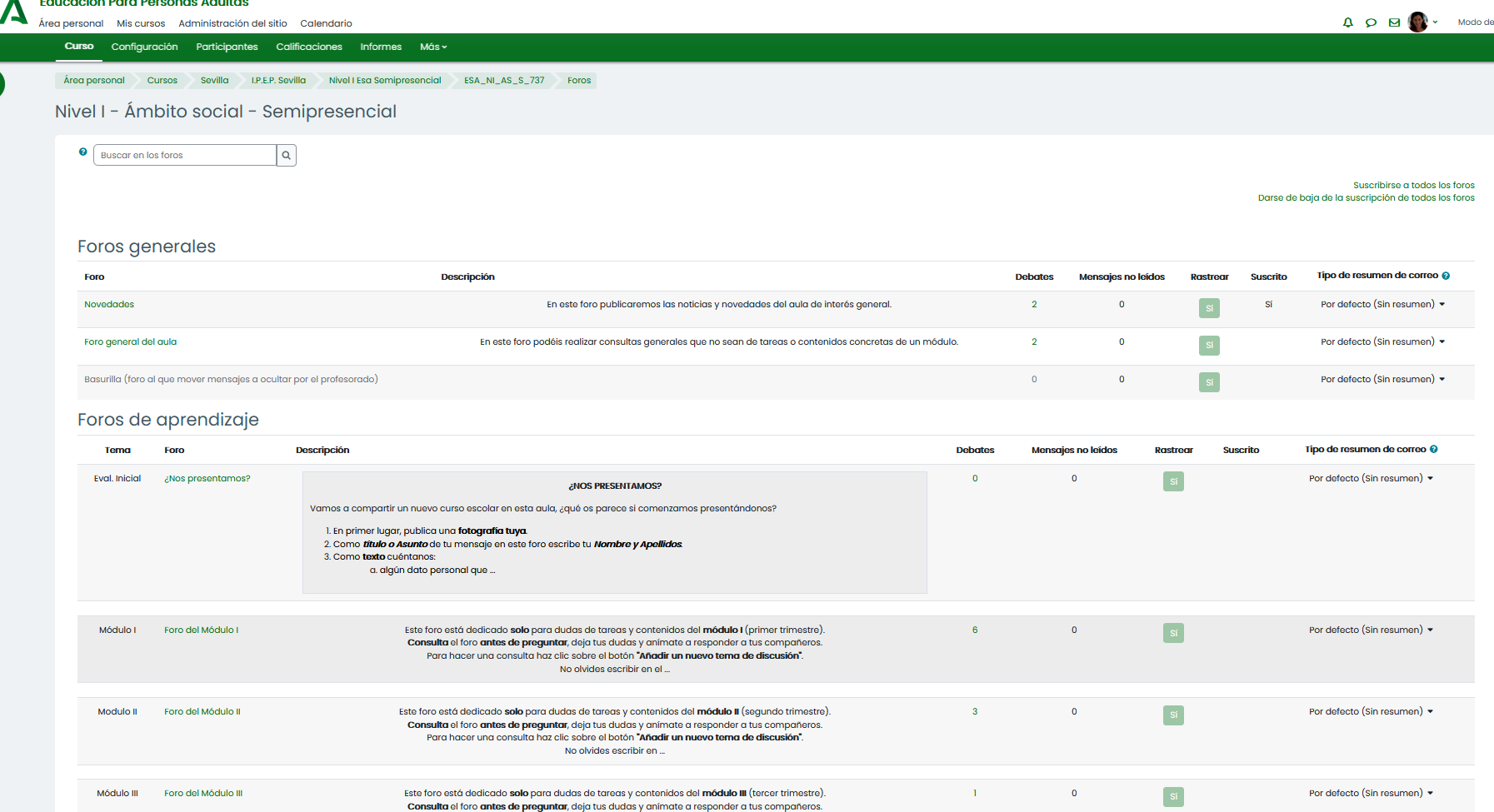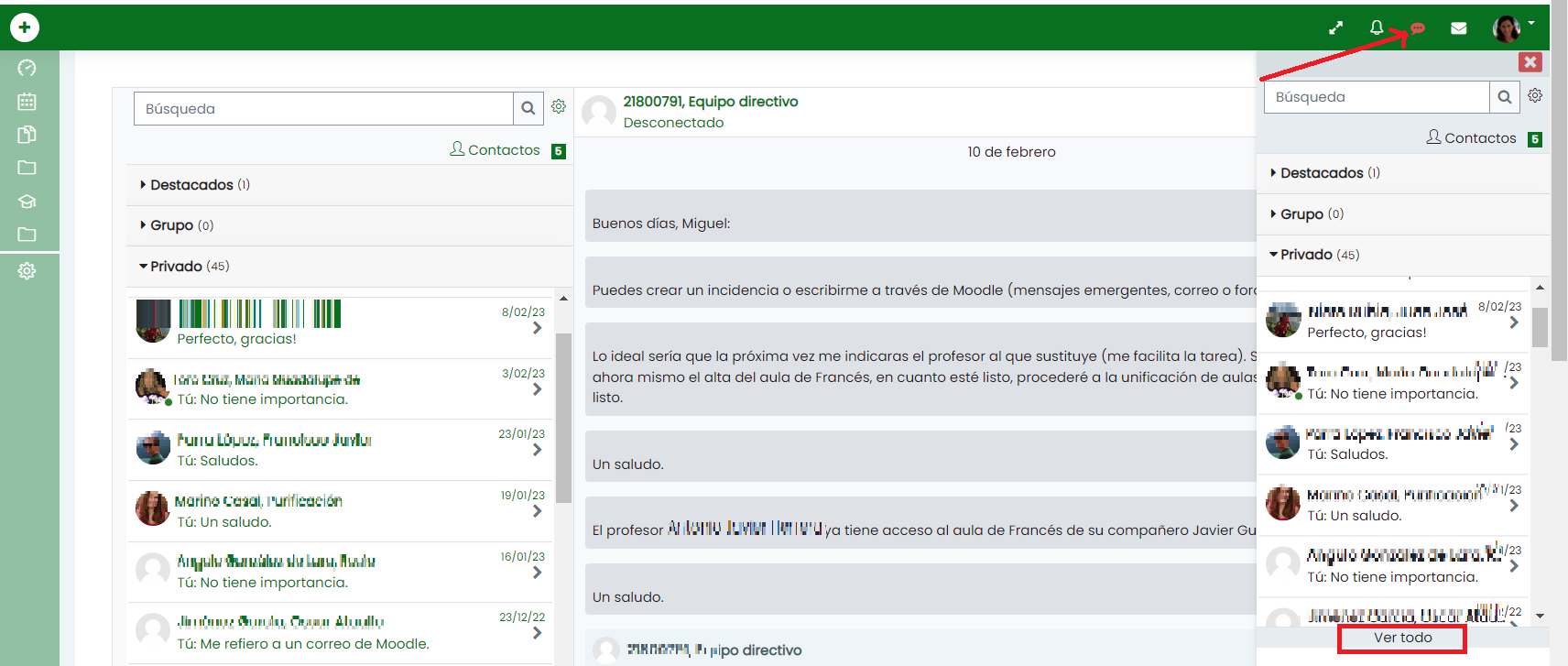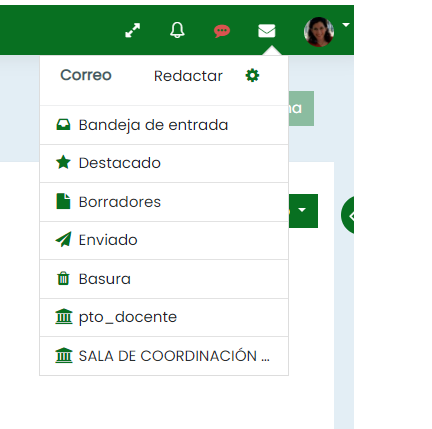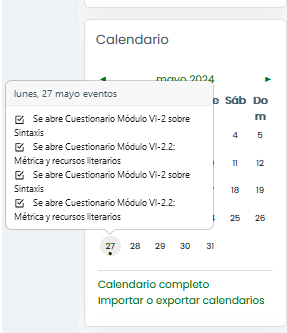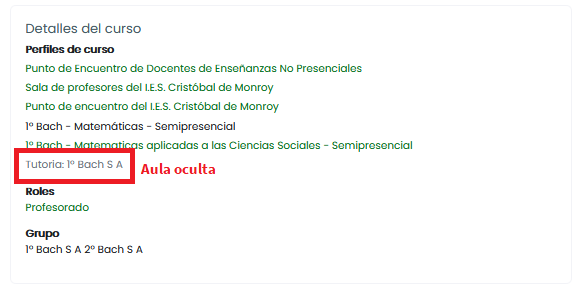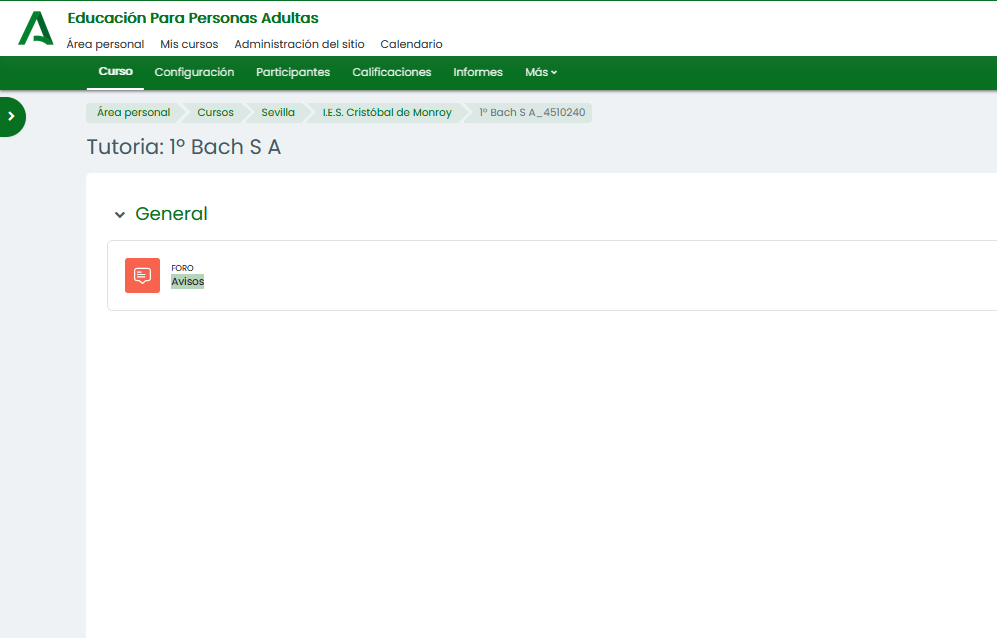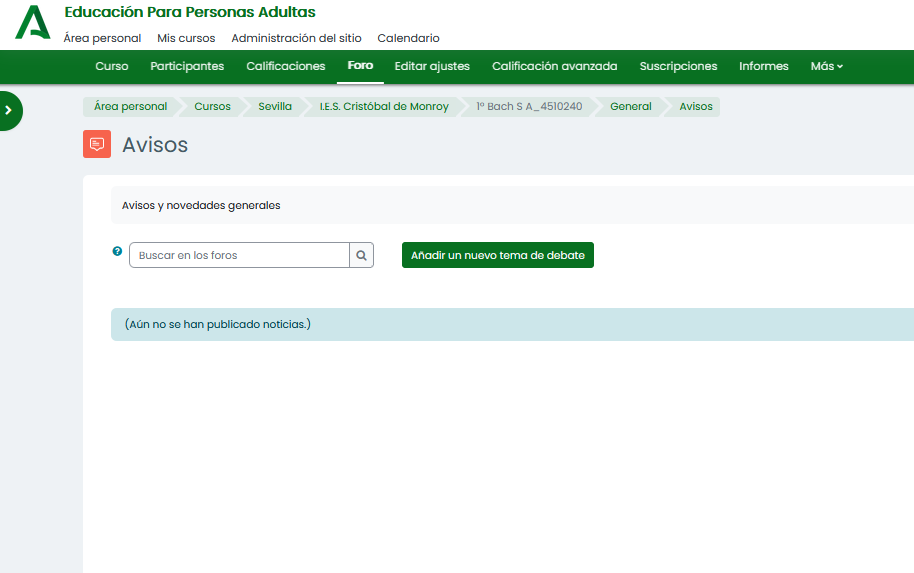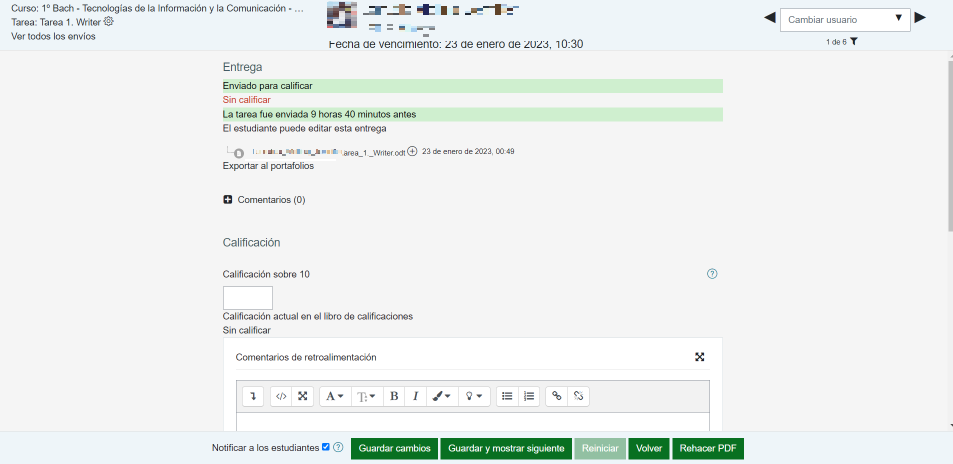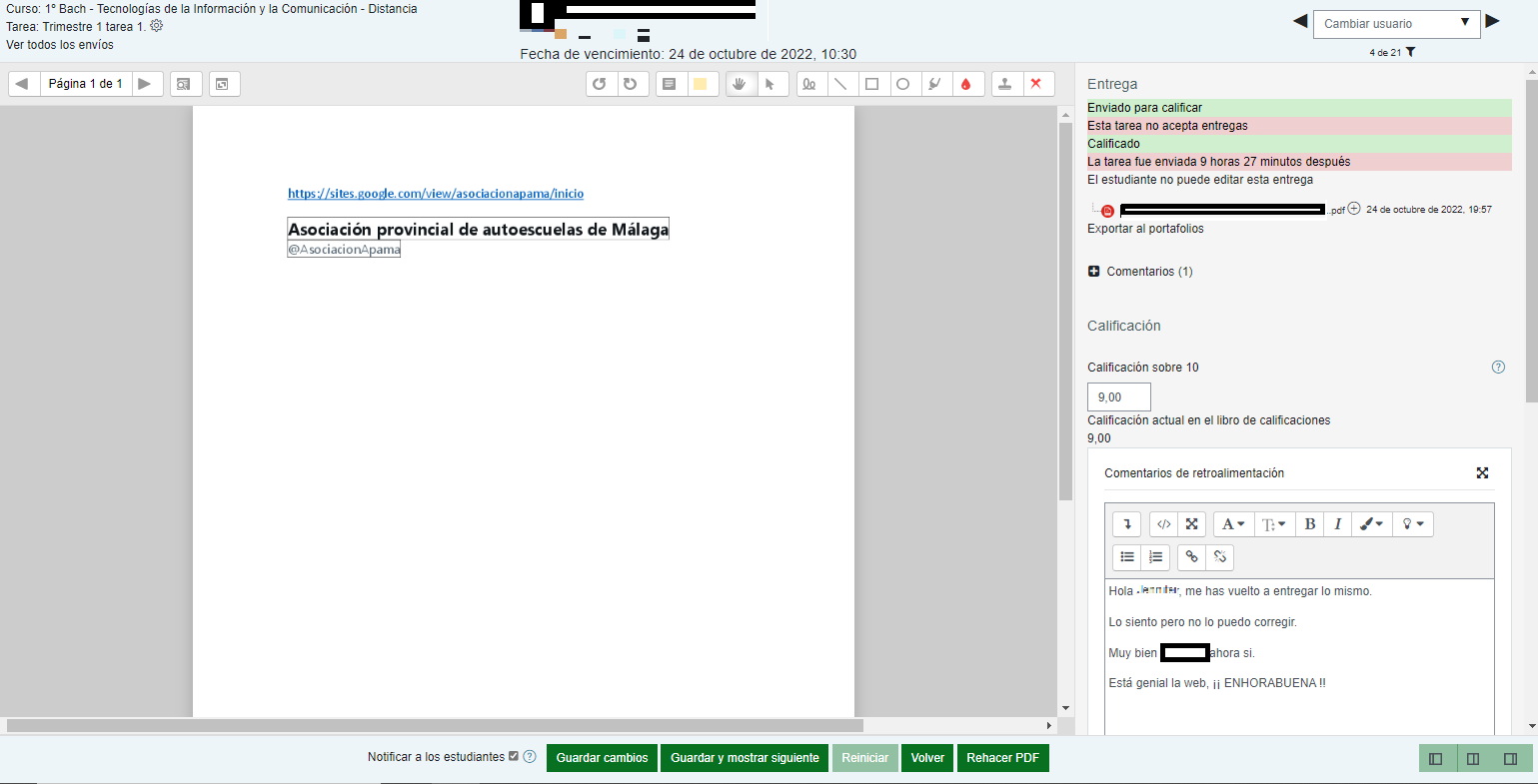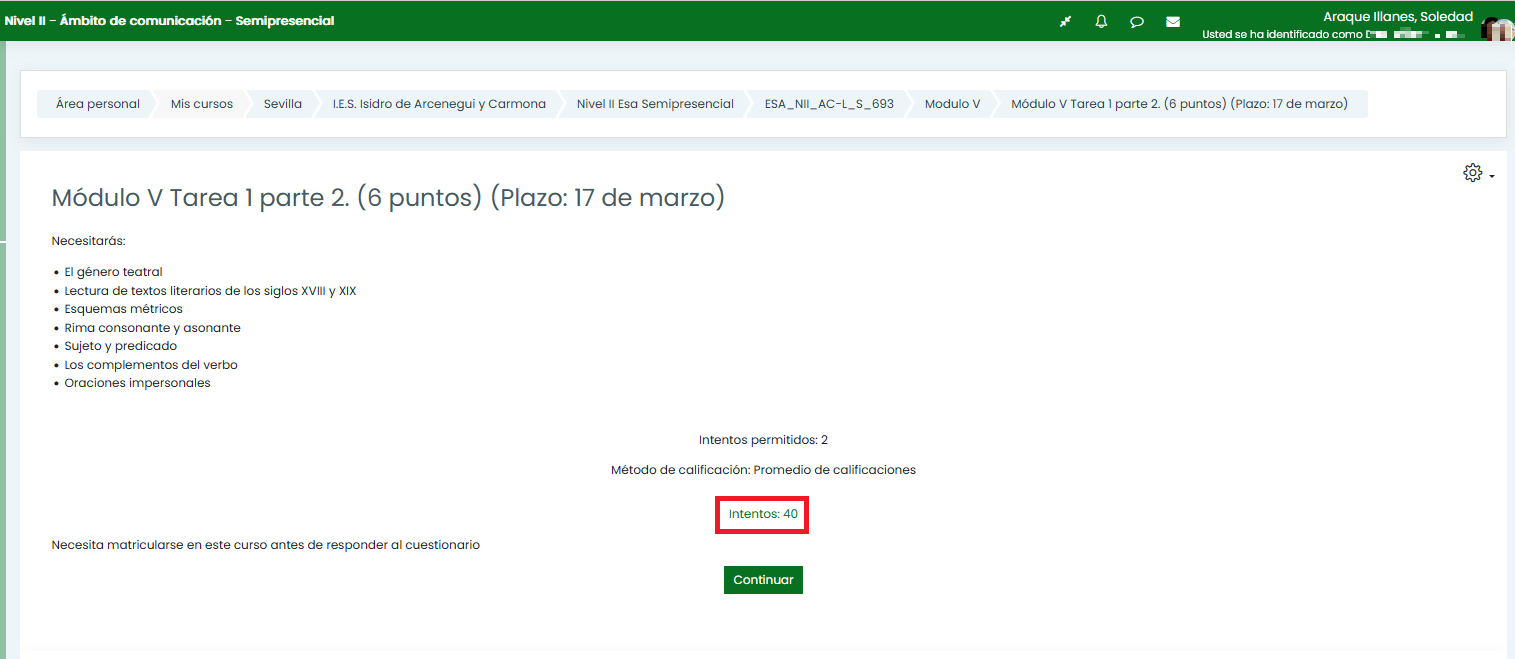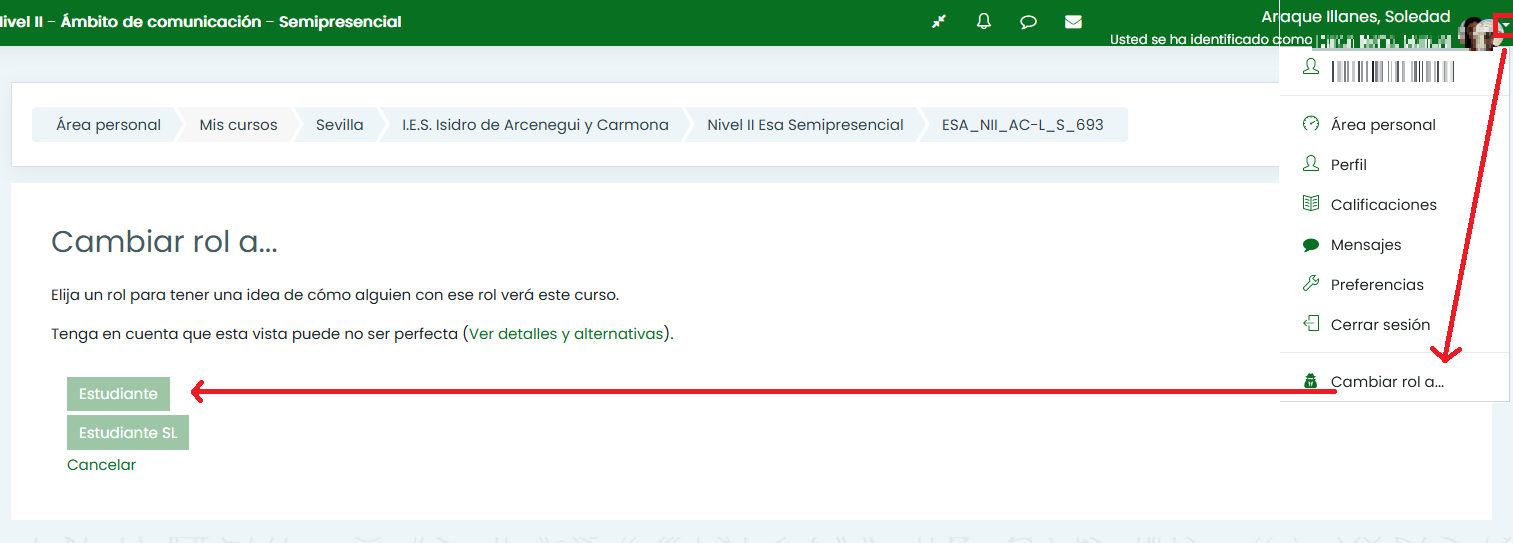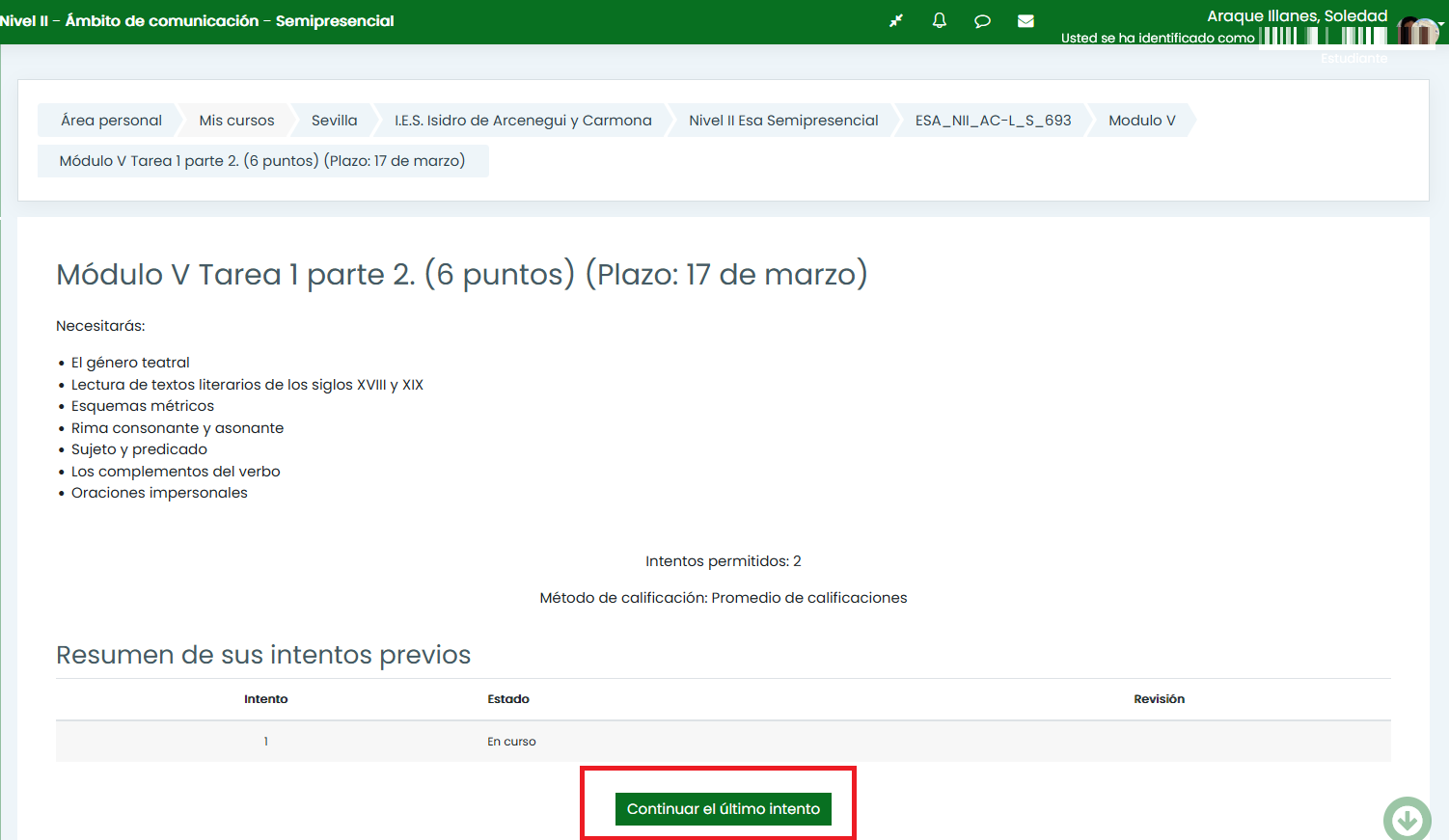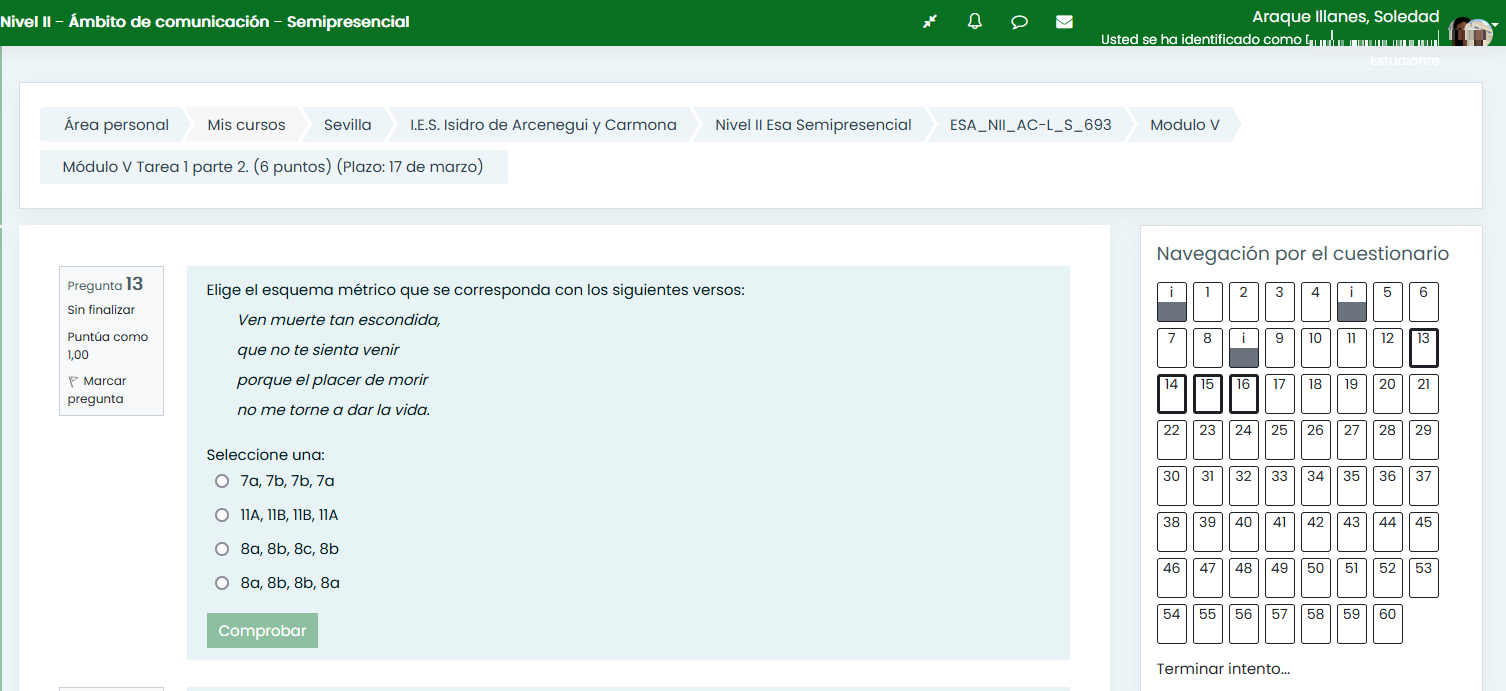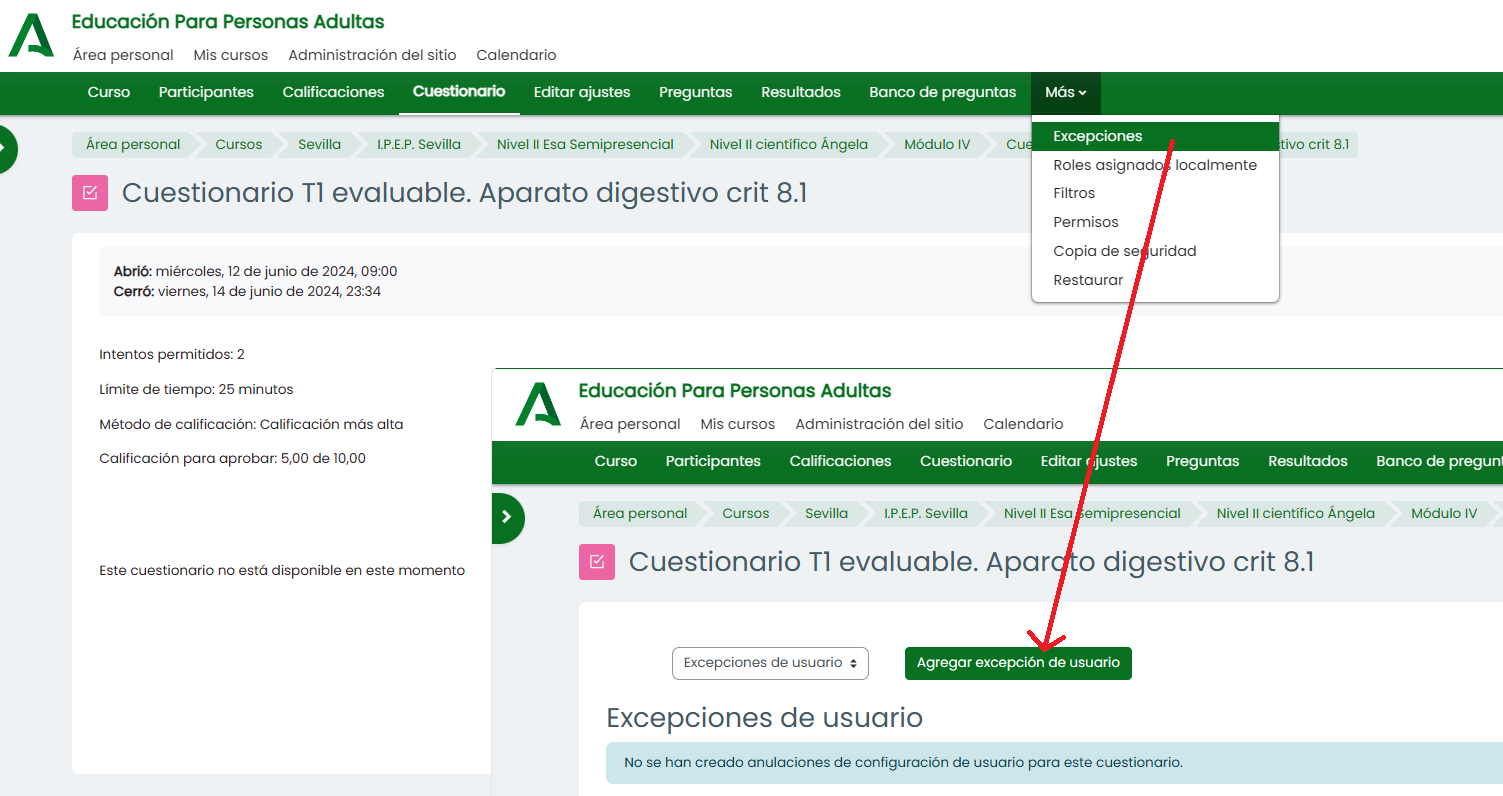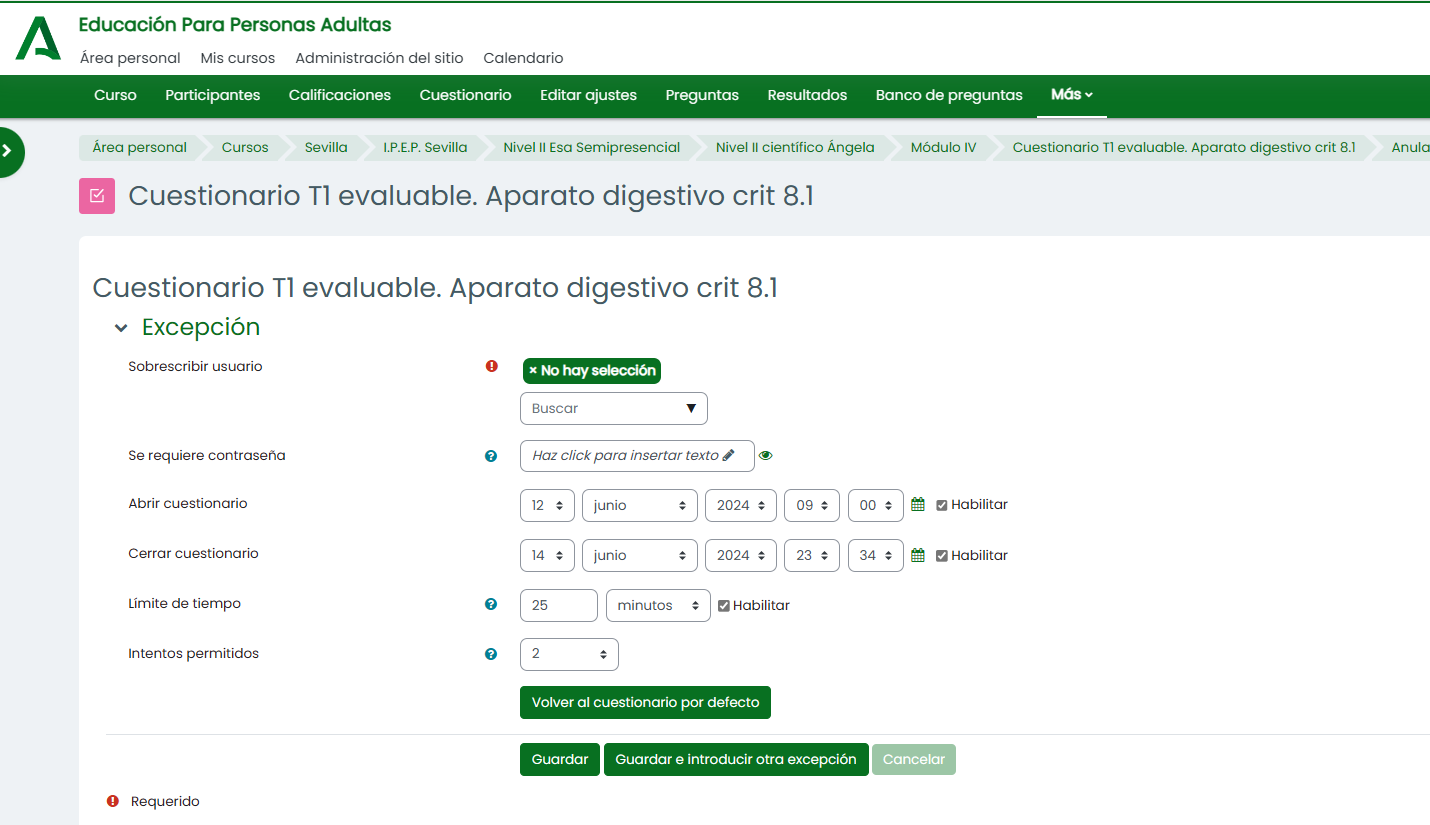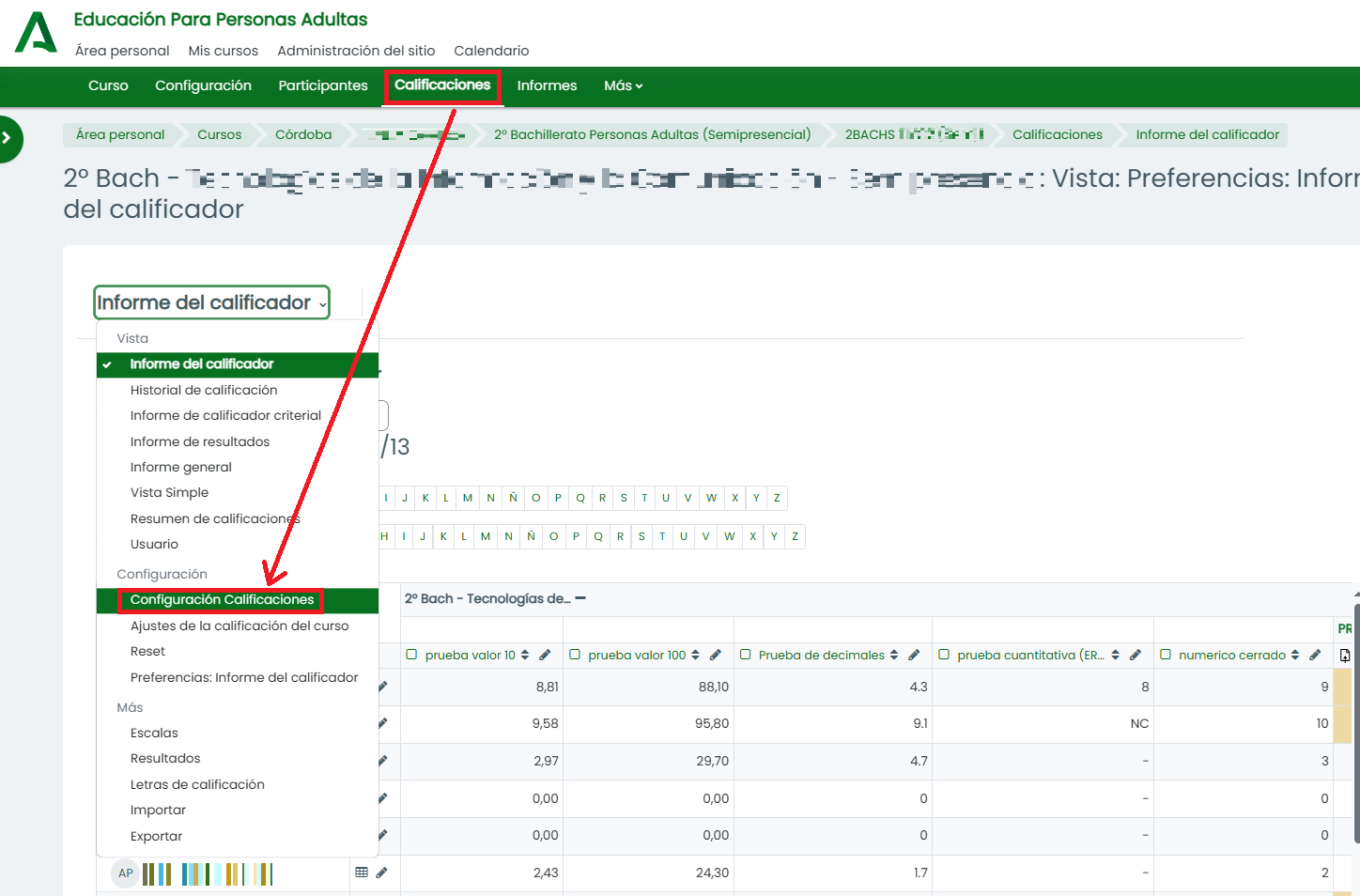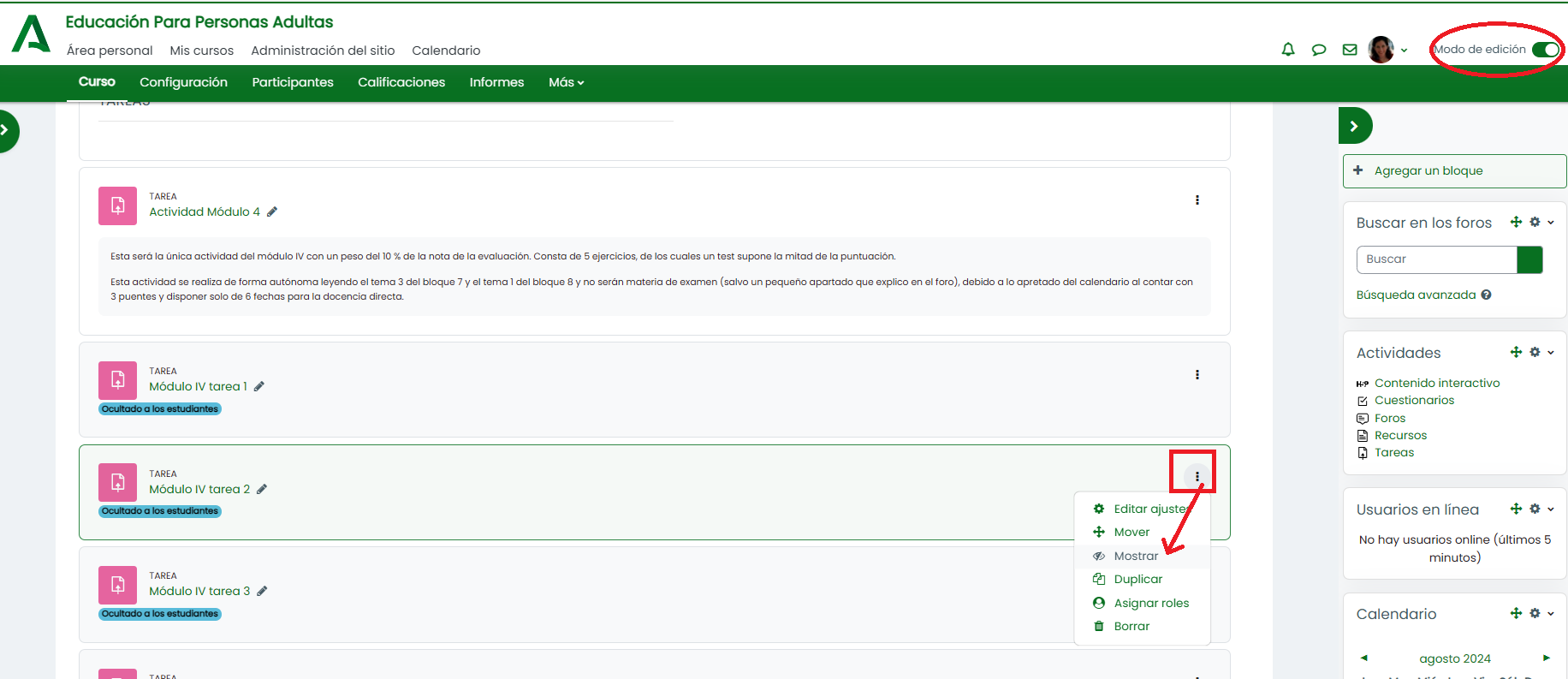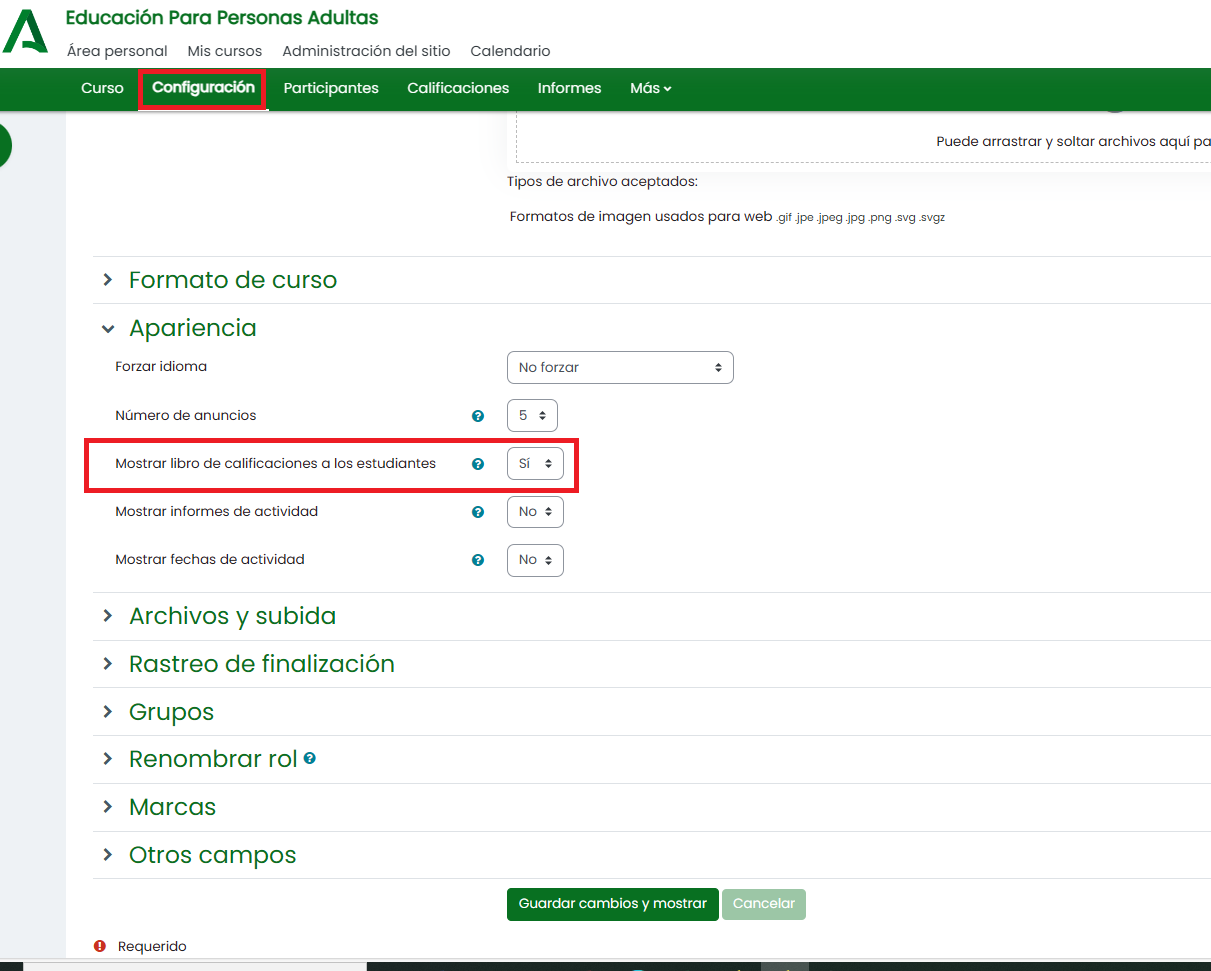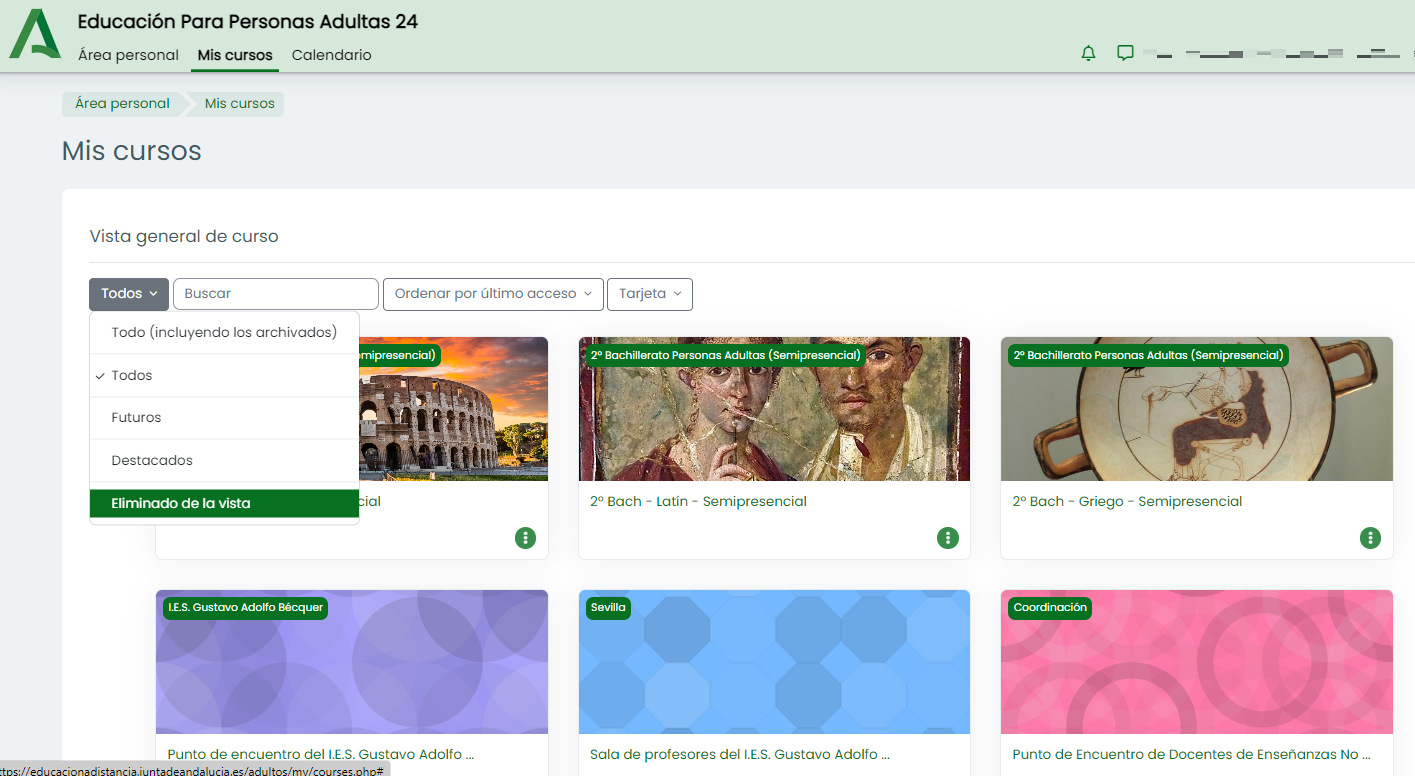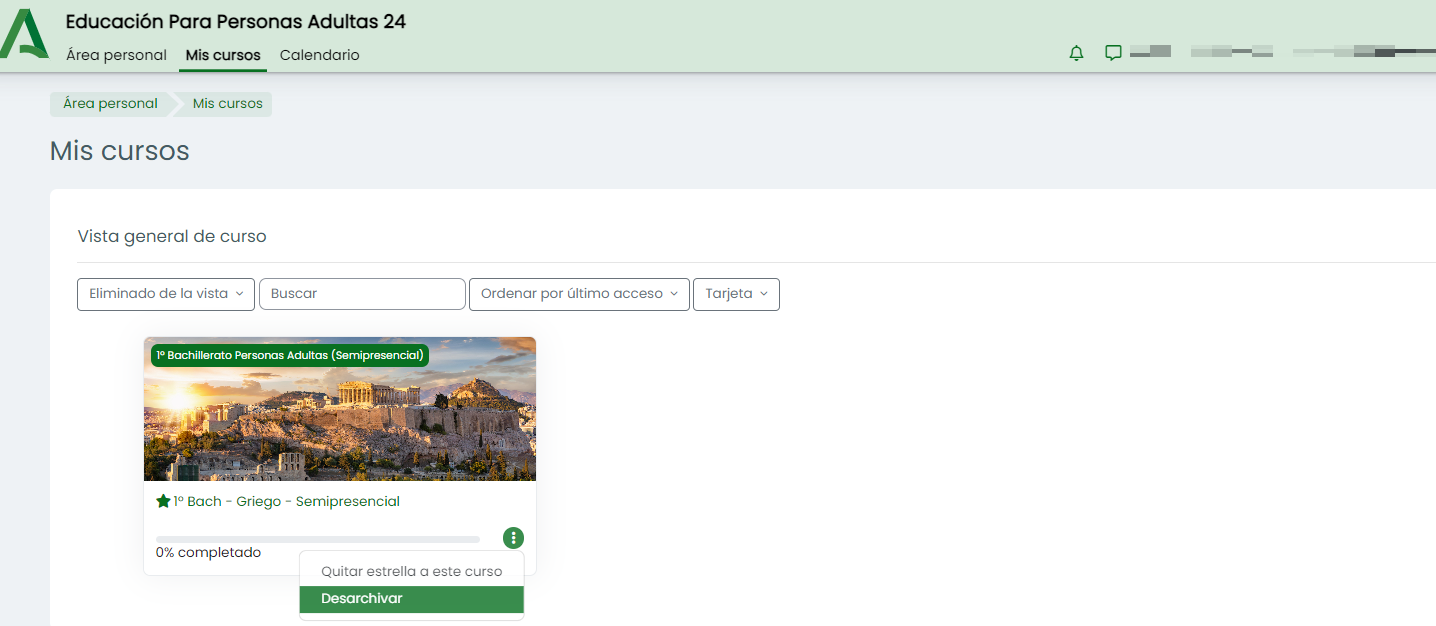¿Cómo entro en mis aulas?
El primer paso que debe dar el docente para acceder a sus aulas de Moodle es conocer la URL de la plataforma de Enseñanzas de Educación Permanente en modalidades no presenciales, que posteriormente comunicará a su alumnado una vez que esté preparada:
https://educacionadistancia.juntadeandalucia.es/adultos
Esto, que puede parecer trivial, no lo es tanto porque muchas veces se busca la plataforma en Google y se encuentra las direcciones de la plataforma Moodle de otros órganos relacionados con el entorno educativo en Andalucía: Formación Profesional, Moodle Centros... Entonces, intenta iniciar sesión en ellas con el usuario y contraseña de Séneca, sin éxito. Esto es causa frecuente de algunas incidencias.
También se puede acceder a nuestra plataforma Moodle a través del portal de Educación permanente (es el primer resultado de la búsqueda cuando escribimos en la barra de direcciones del navegador "educación permanente junta andalucía"):
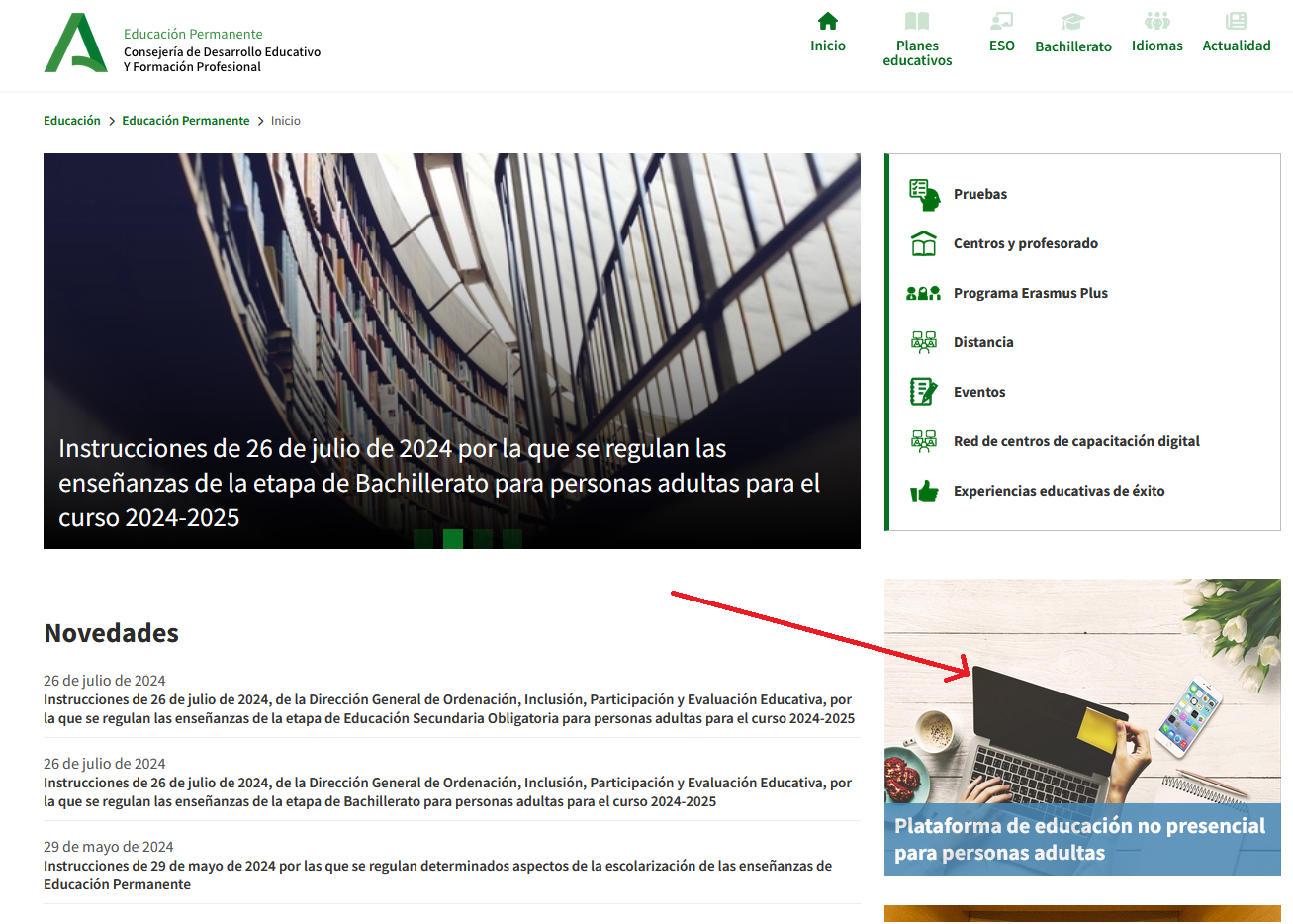
Una vez aclarada la dirección a la que debemos acceder, el docente podrá trabajar en la plataforma Moodle utilizando su usuario de Séneca. Además, podrá guiar a su alumnado a obtener el usuario PASEN, usuario con el que el alumnado se autenticará en dicha plataforma.
Profesor, ¿cuál es mi usuario?
El alumnado puede obtener su usuario PASEN de dos maneras:
Autologin
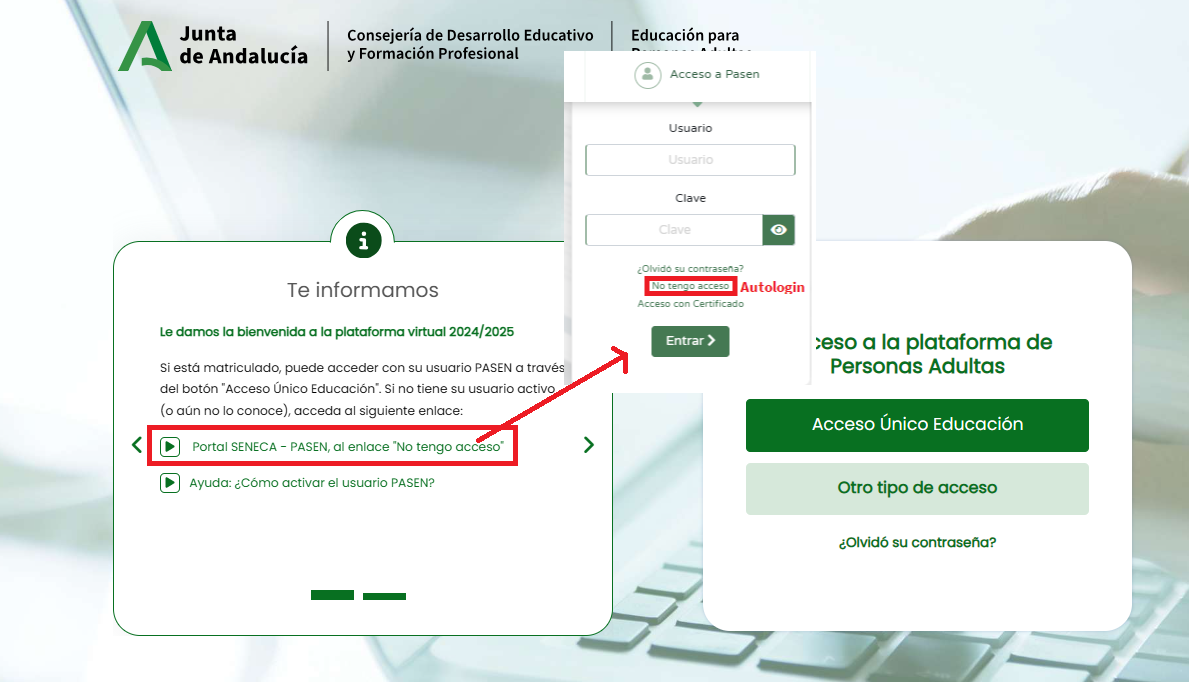
![]() OJO: Es siempre preferible que sea el propio alumnado el que realice autologin y obtenga su propio usuario PASEN. Esto se debe a que si el alumno es a su vez tutor/a de sus hijos en Séneca, si el centro les genera la clave LES ESTARÁ RESETEANDO LA CLAVE DE ACCESO, ya que cada usuario solo puede tener en PASEN un usuario y una contraseña, con el que accederá posteriormente con diferentes perfiles: Alumno o Tutor, si desea consultar información propia o de sus hijos, respectivamente.
OJO: Es siempre preferible que sea el propio alumnado el que realice autologin y obtenga su propio usuario PASEN. Esto se debe a que si el alumno es a su vez tutor/a de sus hijos en Séneca, si el centro les genera la clave LES ESTARÁ RESETEANDO LA CLAVE DE ACCESO, ya que cada usuario solo puede tener en PASEN un usuario y una contraseña, con el que accederá posteriormente con diferentes perfiles: Alumno o Tutor, si desea consultar información propia o de sus hijos, respectivamente.
Esto también sucede a la inversa: se producen muchas incidencias cuando el alumnado intenta entrar en la Moodle con su clave PASEN habitual y de repente no puede: en el centro de sus hijos, el tutor/a puede haber generado las claves PASEN de todos para su primera sesión de tutoría.
Para evitar esto, en Séneca se ha ampliado la información de la pantalla de generación de claves:
(Ruta: Documentos->Utilidades->Impresión credenciales Alumnado)
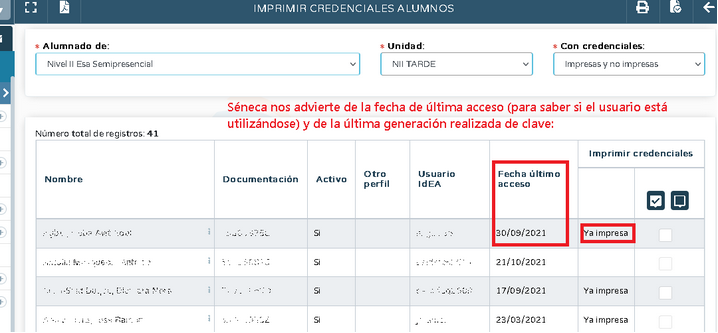
¿Qué debe hacer el alumnado cuando obtiene su clave?
Cuando el alumnado obtiene su primera clave, hay que tener en cuenta que dicha clave (por ser muy simple y por tanto insegura) es temporal. Se recomienda:
- Acceder a PASEN.
- Tras entrar con esa primera clave, PASEN le obligará a cambiarla.
- Poner en PASEN una clave personal que pueda recordar con facilidad. Será su clave definitiva (puede cambiarla en PASEN siempre que quiera, pero ya no caduca).
- Configurar PASEN con su correo electrónico y su teléfono, indicando dónde quiere recibir la clave.
- Si tiene usuario en la plataforma Moodle de enseñanzas no presenciales, ya puede acceder con esta nueva clave.
¿Problemas?
Si aún habiendo realizado todo esto, el alumno: ha olvidado su clave, no ha configurado su teléfono o correo para recibirla correctamente...
El centro siempre tiene una opción con la que solucionar todo. Vamos a verla:
En la Ruta: Utilidades->Panel de Control PASEN->Gestión de Usuarios PASEN->Alumnado->Selecciona Curso y unidad->Clic sobre el alumno, podremos ver las opciones siguientes y cambiar el método de recepción de la clave:
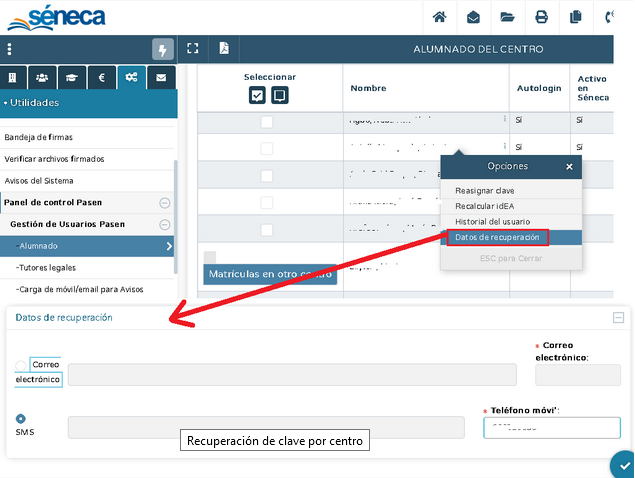
Esta opción también nos permitirá reasignar la clave por el método seleccionado y le llegará al alumnado al teléfono o correo que tenga configurado. Además también tenemos la opción de ver el historial de peticiones de clave, por si el alumno/a ha solicitado otra posterior y es por ello que no le funciona la que le hemos entregado.