Cómo insertar elementos en el documento
Insertar una imagen
Pulsa en insertar, desplázate hasta Imagen y haz clic
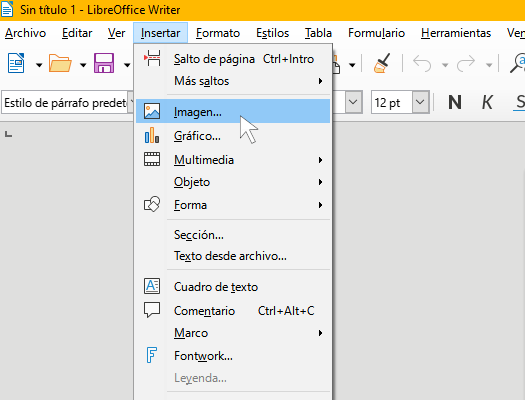
Selecciona la imagen dentro de la carpeta en la que se encuentra y pulsa Aceptar o Abrir
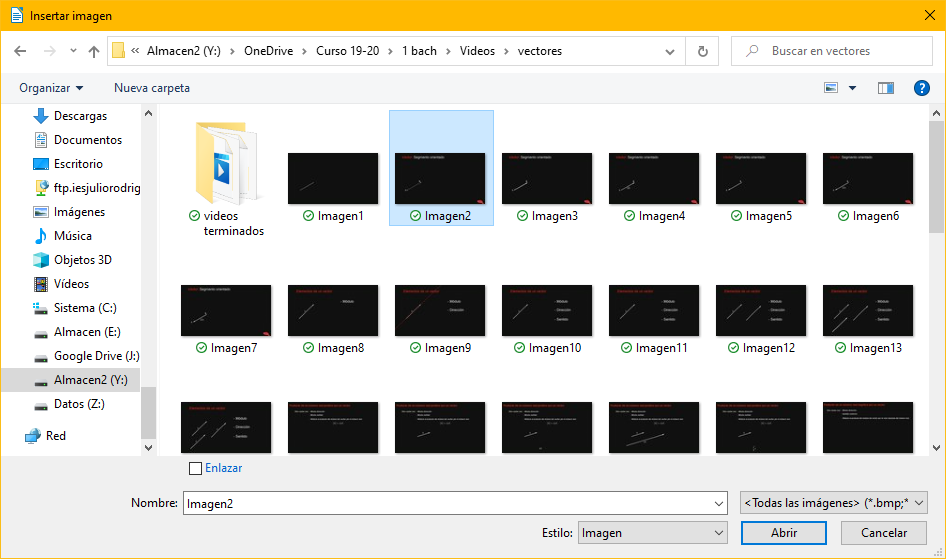
Después de insertar la imagen puedes cambiar su tamaño seleccionándola y arrastrando alguna de las marcas que aparecen en el borde de la imagen.
Si arrastras la marca de una esquina la imagen cambia de tamaño conservando las proporciones.
Si arrastras la marca del centro de un lado la imagen cambia de tamaño y se deforma.
Puedes modificar algunas de sus características, si haces clic con el botón derecho sobre la imagen aparece el siguiente menú:
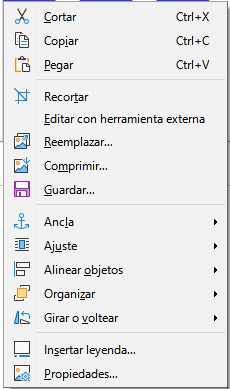
Algunas de las opciones son: (puedes profundizar en estas opciones en las pestañas Modificar el formato de la imagen y Propiedades de la imagen).
Modificar el formato de la la imagen
Recortar: En el borde de la imagen aparecen unas marcas, arrastrándolas puedes recortar la imagen. Haz clic fuera de la imagen para terminar.
Ancla: indica el objeto al que está unido la imagen. Hay tres opciones:
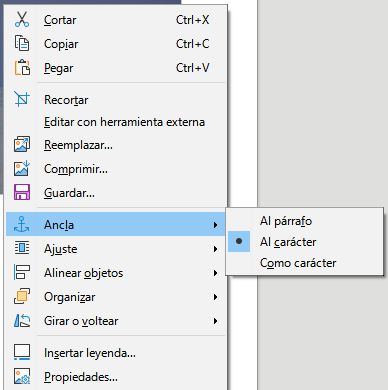
- Al párrafo: la imagen se une al párrafo, todos los ajustes que hagas al párrafo se aplican también a la imagen.
- Al carácter: la imagen se une a un carácter, todos los ajustes que hagas a es carácter se aplican también a la imagen.
- Como carácter: la imagen se comporta como si fuera otro carácter más, no se une a nada.
Ajuste: Sirve para determinar cómo se comporta el texto que hay alrededor de la imagen. Hay varias opciones:
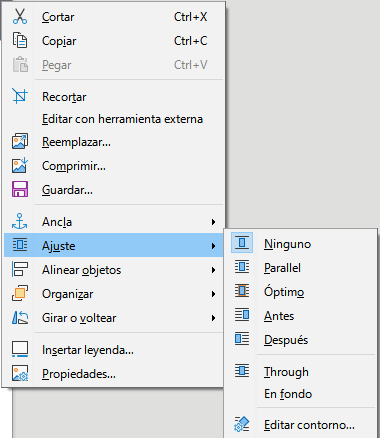
- Ninguno: El texto aparece encima y debajo de la imagen pero no en los laterales.
- Paralelo: El texto se distribuye por todos los lados de la imagen: encima, debajo, a la izquierda y a la derecha.
- Óptimo: El programa coloca el texto en el lado de la imagen en el que hay más espacio.
- Antes: El texto aparece a la izquierda de la imagen.
- Después: El texto aparece a la derecha de la imagen.
- Through: La imagen se coloca sobre el texto, y si no tiene transparencia tapa lo que queda debajo.
- En el fondo: La imagen se coloca debajo del texto, que se ve encima de la imagen.
Alinear objetos: te permite decidir dónde se coloca la imagen.
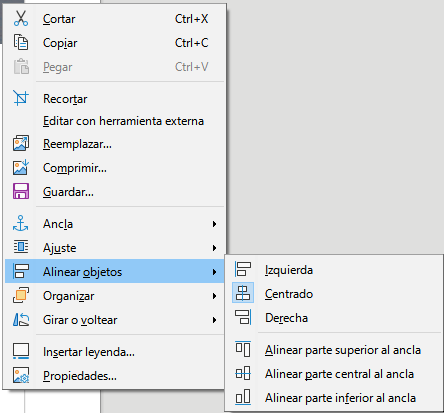
Insertar leyenda: Al seleccionarla aparece una ventana que nos permite escribir un texto asociado a la foto (el título, una descripción, el autor, …)
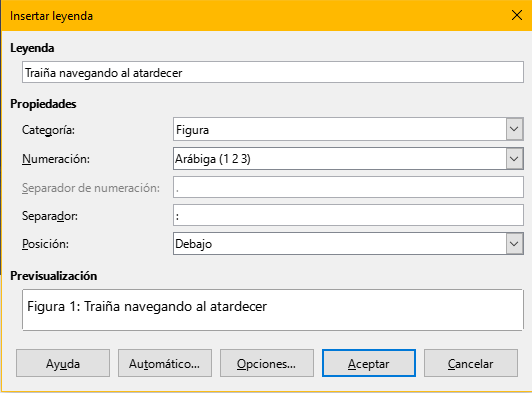
Si quieres que la imagen tenga un texto, deberás escribirlo en el apartado Leyenda.
En el apartado Propiedades, las cuatro primeras opciones te permiten ir numerando las imágenes y el último te permite seleccionar dónde quieres que aparezca la leyenda.
Propiedades de la imagen:
Al elegir esta opción aparece una ventana en la que puedes determinar todas las características de la imagen, muchas ya has visto cómo se pueden cambiar.
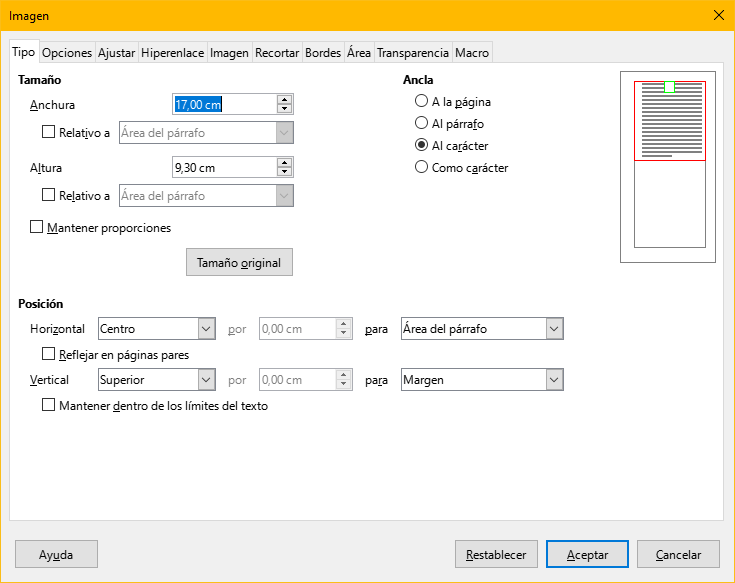
Dentro de esta ventana, las pestañas más usadas que no se pueden modificar de otra forma son:
Ajustar: Además de determinar el ajuste de la imagen puedes decidir la distancia que va a separar el texto de la imagen.
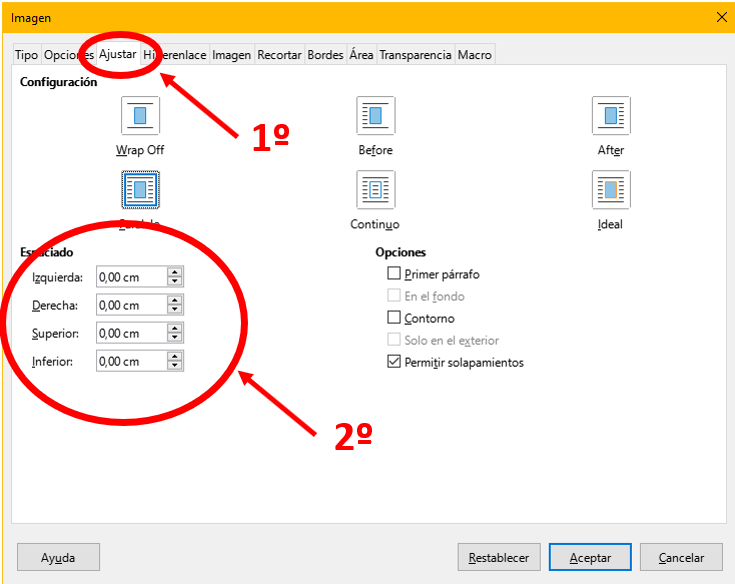
Bordes: Puedes añadir un borde a la imagen para que quede más resaltada. Puedes seleccionar qué líneas se ven, su estilo, color y distancia que las separa de la imagen.
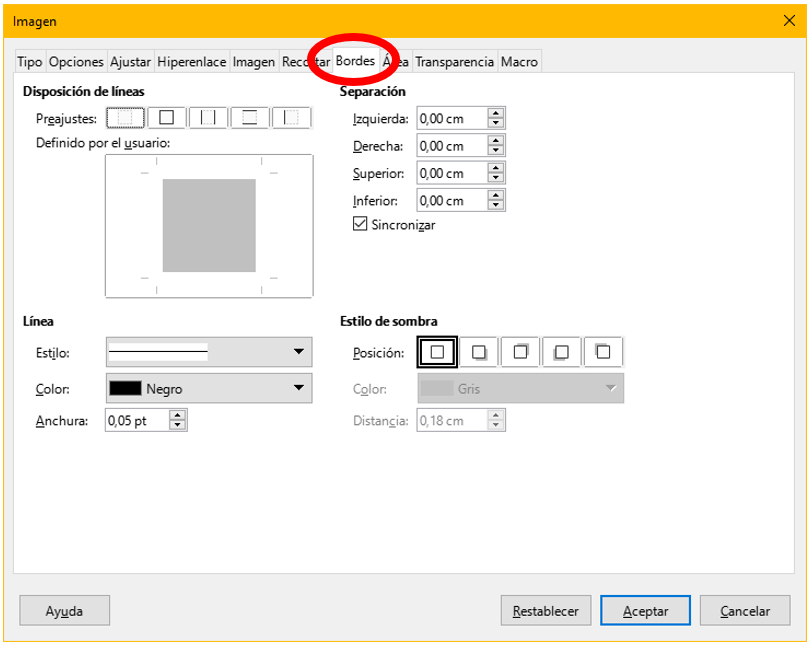
Insertar un hiperenlace
Pulsa en insertar, desplázate hasta Hiperenlace y haz clic
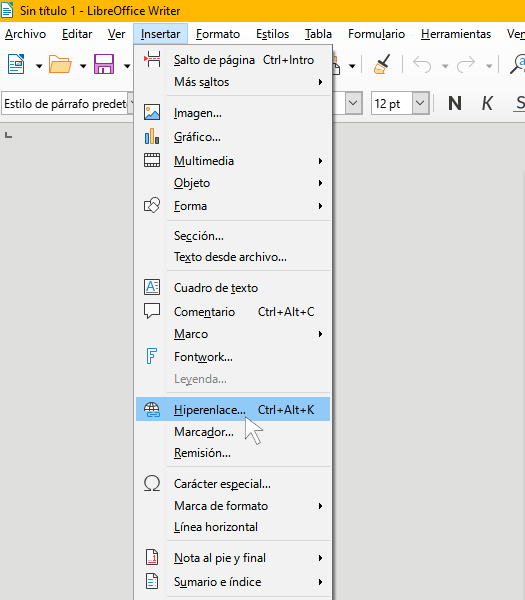
Aparece una nueva pantalla donde debes copiar la dirección del enlace y el texto que quieres que represente a ese enlace
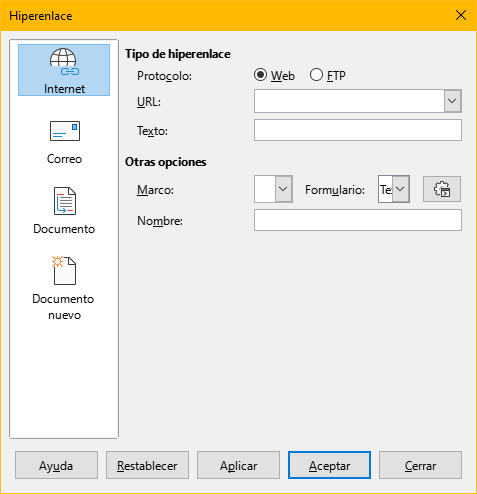
Para comprobar que el enlace es correcto, deberás pulsar en Ctrl+clic sobre el enlace. Se abrirá una nueva pestaña en el navegador con esa dirección.
Insertar una tabla
Pulsa en tabla, desplázate hasta Insertar tabla y haz clic
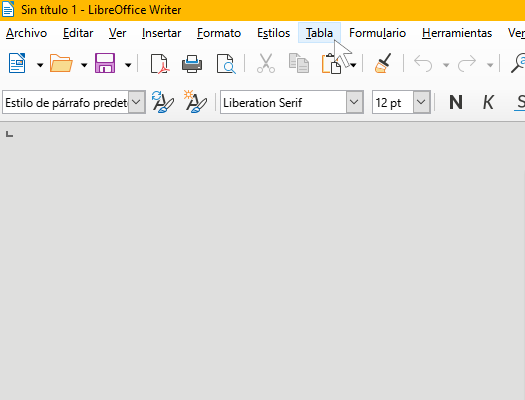
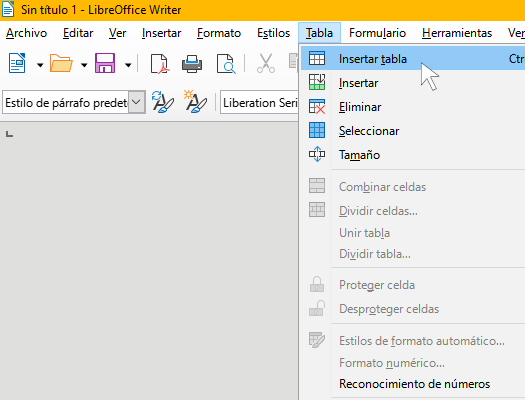
Aparece una nueva pantalla en la que hay que insertar el número de filas y columnas de la tabla. Pulsa en Aceptar o Insertar.
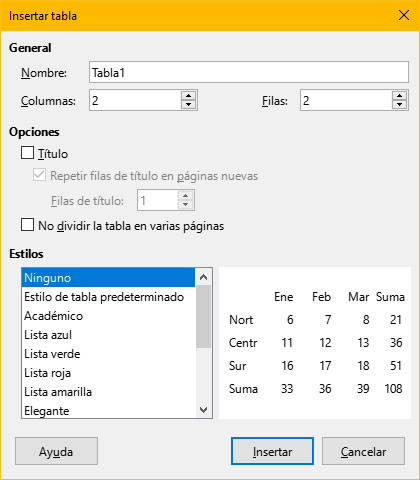
También puedes hacerlo con la barra de herramientas:
Busca un botón similar a éste ![]() y haz clic. Mueve el ratón hacia la derecha y hacia abajo hasta que se coloreen las filas y columnas que quieras.
y haz clic. Mueve el ratón hacia la derecha y hacia abajo hasta que se coloreen las filas y columnas que quieras.
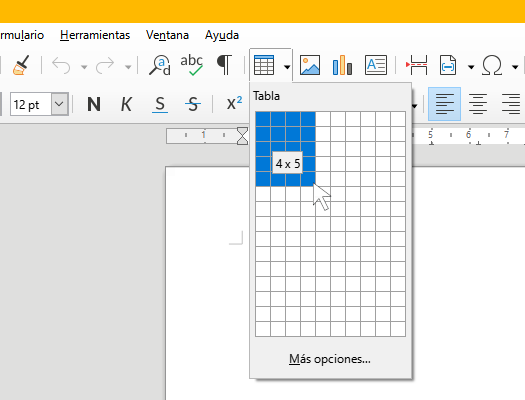
Insertar títulos (Secciones)
Si quieres que todos los títulos de los apartados de tu trabajo tengan el mismo formato (tamaño de letra, negrita…), puedes darles un formato común eligiendo títulos.
Selecciona tu título y pulsa en Estilos, aparecen ordenados de mayor a menor tamaño. Elige el te que interese:
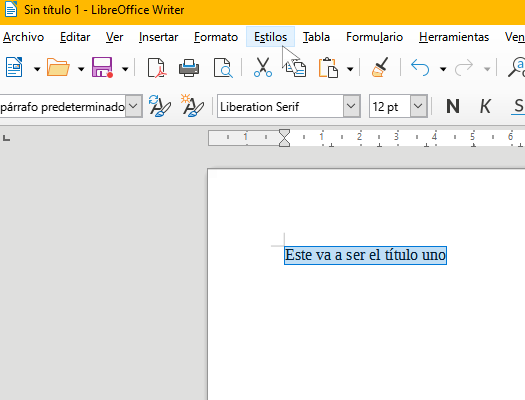
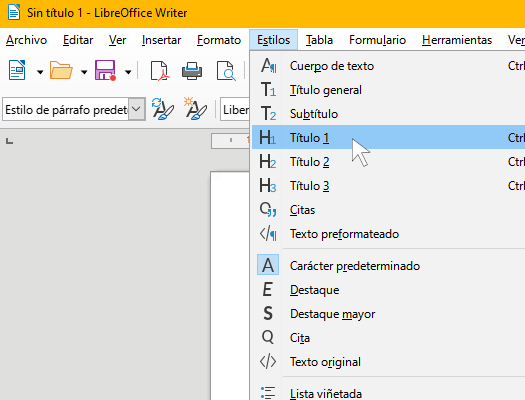
También puedes hacerlo así:
Selecciona tu título y arriba a la izquierda pulsa sobre el menú desplegable similar a éste ![]()
Aparecen ordenados de mayor a menor tamaño.
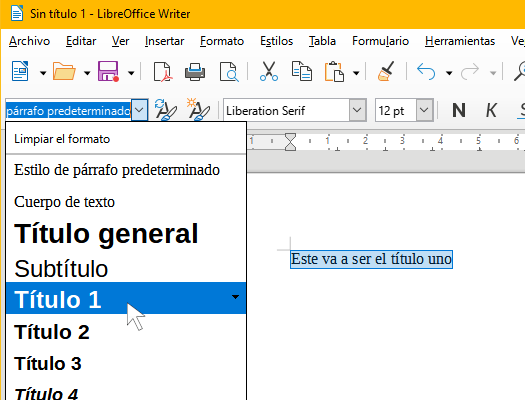
Todos los títulos que selecciones del mismo tipo aparecerán con el mismo formato: tamaño de letra, negrita...