Uso básico de una presentación
Ten en cuenta que una presentación debe apoyar visualmente una exposición, debe ser visual y nunca la debes de leer. .jpg)
Configurando el patrón de las diapositivas (fondo común)
Se puede definir un tema o patrón común a todas las diapositivas de entre unos prediseñados o personalizarlo.
Hay dos formas para elegir uno de los que hay prediseñados:
- Con el menú de la derecha (recomendado):
- Haz clic sobre la cuarta herramienta de la barra lateral derecha: PATRONES DE DIAPOSITIVAS
- Si no se despliega la barra de herramientas sitúa el cursor el la línea que separa la barra lateral, haz clic y arrastra hacia la izquierda.
- Elige el patrón que prefieras, haz clic sobre él con el botón derecho y elige si quieres que el patrón se aplique solo a esta diapositiva o a todas.
- Con el menú superior:
- Diapositiva -> Cambiar patrón de diapositiva
- Pulsar abajo en cargar: elegir una de las categorías
- Desplegar Previsualizar
- Una vez que esté elegido, Pulsar en Aceptar y Aceptar
Insertar una nueva diapositiva.
- Con el menú:
Busca arriba en el menú Diapositiva y pulsa en Diapositiva nueva
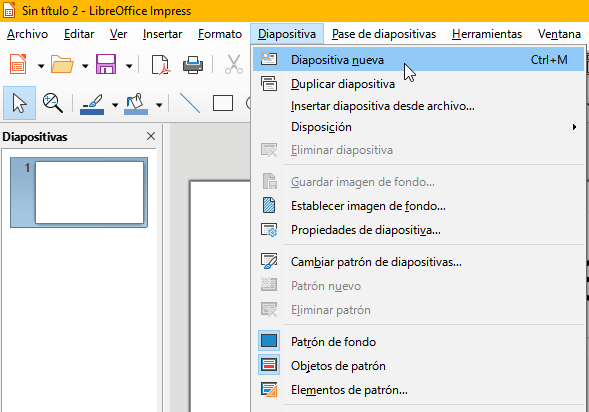
- Con el ratón:
Pulsa con el botón derecho sobre la miniatura de diapositiva que aparece a la izquierda y elige Diapositiva nueva
Duplicar una diapositiva.
- Con el menú:
Busca arriba en el menú Diapositiva y pulsa en Duplicar diapositiva
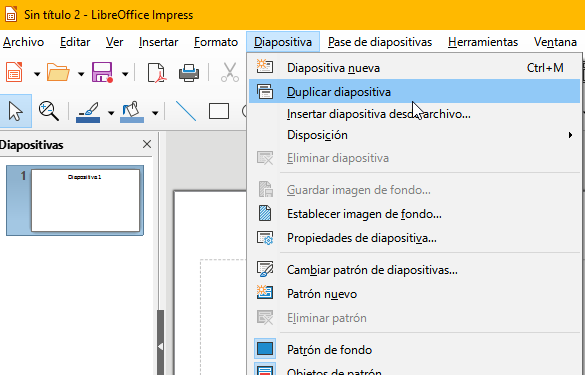
- Con el ratón:
Pulsa con el botón derecho sobre la miniatura de diapositiva que aparece a la izquierda y elige Diapositiva nueva
Borrar una diapositiva.
- Con el menú: Busca arriba en el menú Diapositiva y pulsa en Eliminar diapositiva
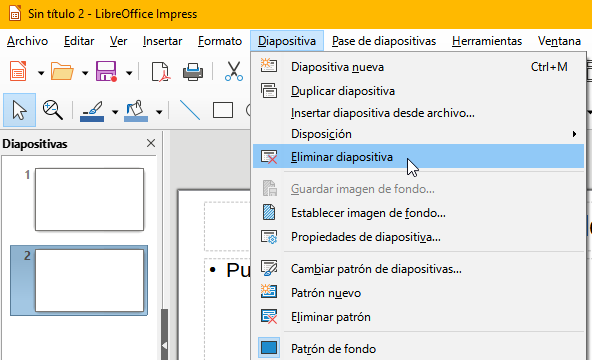
- Con el ratón:
Pulsa con el botón derecho sobre la miniatura de diapositiva que aparece a la izquierda y elige Eliminar diapositiva
Elegir el diseño de una diapositiva.
Se pueden usar plantillas predefinidas.
Hay dos formas de hacerlo:
- Con el menú de la derecha:
- Para abrirlo hay que pulsar en la flecha que aparece en el menú de la derecha. A veces hay que volver a desplegar el menú.
- Se pulsa en Propiedades (primera herramienta)
- Disposiciones (visualmente más sencillo)
- Con el menú superior:
- Pulsa en Diapositiva -> Disposición (solo aparecen los nombres de cada plantilla)
Insertar texto.
Hay varias formas para insertar texto:
- Si quieres escribir texto en un recuadro de una plantilla basta con que hagas clic sobre el recuadro y escribas tu texto.
- Si no hay ningún recuadro de una plantilla, busca arriba en el menú Insertar/Cuadro de texto y haz clic donde quieras que aparezca el texto.
- Haz clic en el icono de la barra de herramientas de arriba y haz clic donde quieras que aparezca el texto
Insertar imágenes.
Busca arriba en el menú Insertar/Imagen
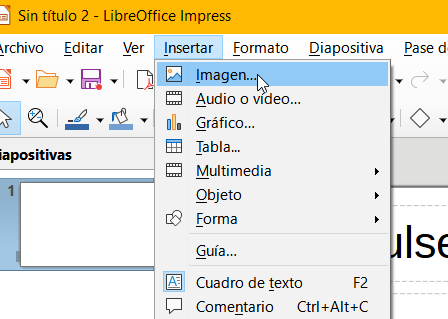
Selecciona la imagen dentro de la carpeta en la que se encuentra y pulsa Aceptar o Abrir
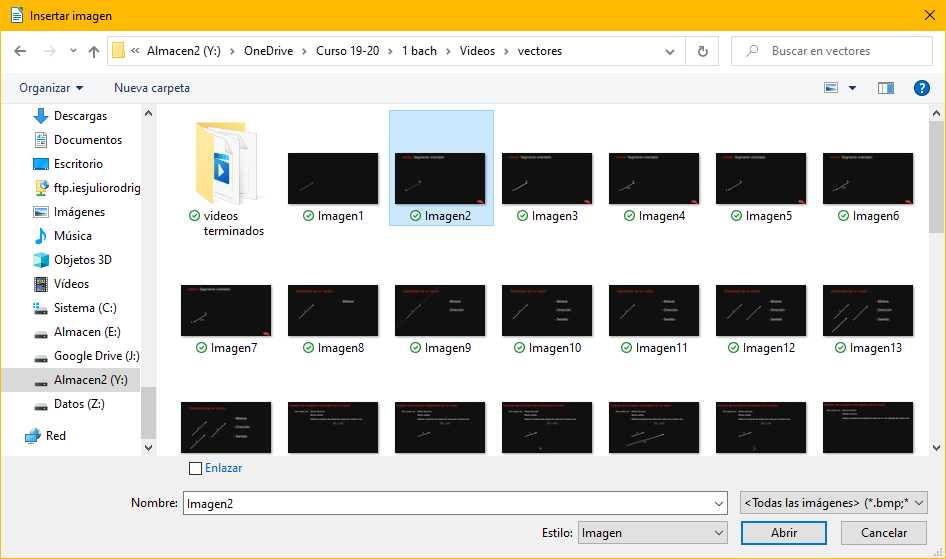
Después de insertar la imagen puedes cambiar su tamaño seleccionándola y arrastrando alguna de las marcas que aparecen en el borde de la imagen.
- Si arrastras la marca de una esquina la imagen cambia de tamaño conservando las proporciones.
- Si arrastras la marca del centro de un lado la imagen cambia de tamaño y se deforma.
También puedes mover la imagen de sitio, sitúa el cursor sobre ella, haz clic y arrastra.