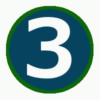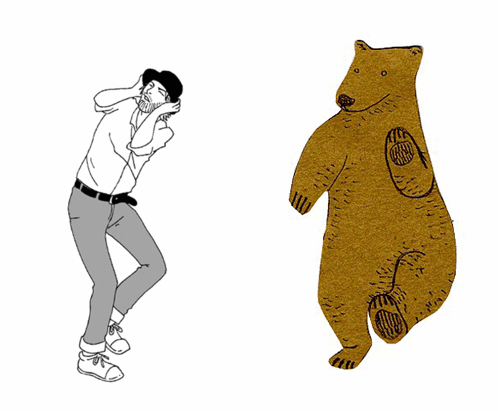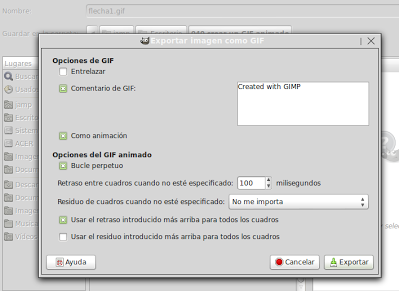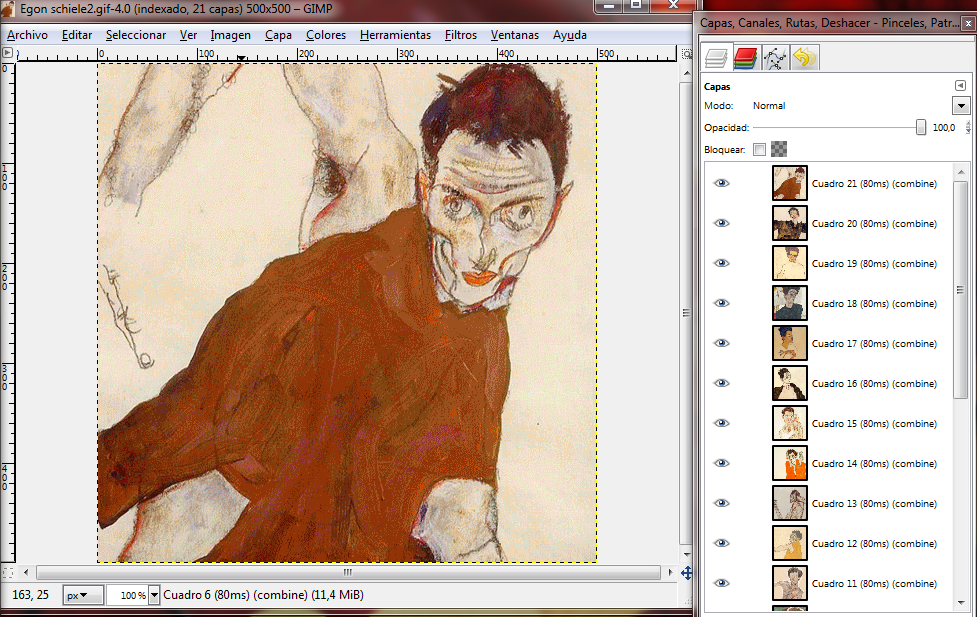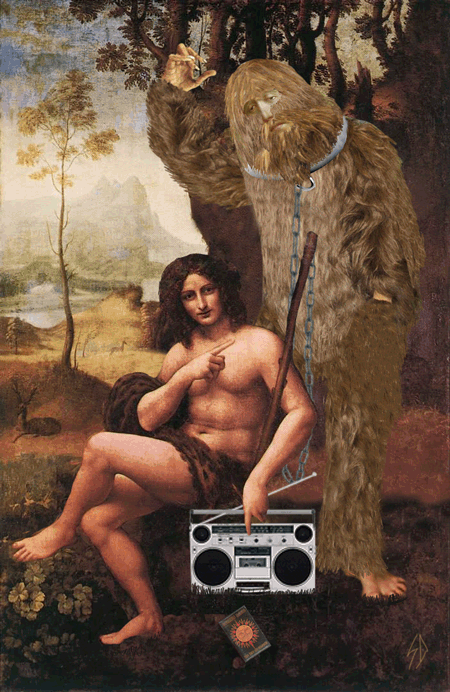Descripción de la tarea

| Un prestigioso Museo de Arte quiere remodelar su vieja página web y ofrecer una imagen atractiva y moderna de su colección. Pide a una serie de artistas que elijan una obra de su colección y que la anime para utilizarla como reclamo al entrar en su página web y como colección de postales de su tienda de souvernirs. Seguramente hayas visto algunas veces esas típicas postales holográficas que al inclinarlas parecen que se animan o mueven ( algo parecido a la postal de Van Gogh de tu derecha). O mismamente, los famosos "gif" de iconos, avatares o imágenes animadas que abundan por internet. |  |

|
En primer lugar te vamos a proponer que visites la web y la colección permanente o temporal de cuatro grandes museos:
En segundo lugar, debes elegir una obra de uno de los cuatro museos, buscarla y descargártela a buena resolución y editarla con GIMP transformándola en un "GIF" o "PNG"animado. Tu animación puede ser humorística o simplemente, recrear algún tipo de movimiento figurado o una transformación de un cuadro a otro. Si recuerdas, GIF es un formato gráfico de imagen. Sus siglas ( en inglés) responden a Formato de Intercambio de Gráficos y es utilizado ampliamente en la Web junto a otros similares como PNG, tanto para imágenes como para animaciones realizadas a partir de una o varias imágenes. El formato GIF es un formato que admite transparencias y con el que se pueden obtener efectos de animación a partir de varios dibujos o fotogramas con una pequeña variación entre ellos (que haremos nosotros) , de tal manera que al verlos seguidos durante una fracción de segundo cada uno, se tiene la impresión de movimiento o animación, que es lo que pretendemos hacer a partir de algunas obras de arte. Mira esta sencilla cuenta atrás, esto es un GIF hecho con GIMP.
Aquí te explican pormenorizadamente una posible forma de hacerlo, por si quieres practicar con algo sencillo antes de hacerlo con una obra de arte o una ilustración como la que sigue, que si te la descargas en tu equipo y abres con GIMP puedes ver ( debes tener visible la ventana de Capas, canales, Rutas. Si no aparece, debes seguir estos pasos: abrir la pestaña del menú llamada "Ventanas" >empotrables cerrados recientemente >Capas, Canales, Rutas ) cómo están configuradas las distintas capas de esta animación.
A continuación, en las siguientes pestañas te explicamos un procedimiento más sencillo, videotutoriales y ejemplos de algunas muestras de obras animadas como inspiración: |
|
Pasos1. Hacer los diferentes fotogramas de la obra de arte elegida para nuestra animación. Debes al menos utilizar 3 fotogramas. Si han de tener transparencia, grabarlos como .PNG o .GIF. En la última pestaña te sugerimos algunas ideas para realizar tu animación, tú eliges... 2. Cerrar todos los archivos y con la interfaz de GIMP limpia, abrir el menú Archivo > Abrir como capas, y elegir todos los archivos .PNG o .GIF que componen nuestra animación. 3. Abrir el menú Archivo > Exportar y exportarlo a .GIF. Al aceptar se abrirá el cuadro de diálogo siguiente:
4. Marcar las casillas : Como animación, Bucle perpetuo (si queremos que funcione continuamente), Usar el retraso ... cuadros y en la casilla de Retraso entre cuadros pondremos el tiempo que queramos que se vea cada cuadro de la animación (en milisegundos, 1000 = 1 imagen por segundo, 500 = 2 imágenes por segundo, 250 = 4 imágenes por segundo, 100= 10 imágenes por segundo) 5. Dar a exportar y ya estará nuestro GIF listo para ser subido a cualquier sitio web, en nuestro caso, Pinterest. IMPORTANTE: HACER UNA CAPTURA DE PANTALLA del proceso intermedio donde se vean las capas de animación. Guardar también el archivo en el formato nativo de GIMP "xcf". VideotutorialesEn este blog te explican paso a paso cómo hacer un gif animado a partir de varias imágenes, muy útil para esta tarea. O de forma más visual, también puedes echar un vistazo al siguiente videotutorial: EjemplosAunque puedes enfocar tu ejercicio como más te plazca, te damos algunas sugerencias:
Si te descargas y abres en Gimp esta imagen en modo "abrir como capas", verás en el empotrable de "Capas, Canales, Rutas" como están secuenciadas cada una de las capas a 80 milisegundos
Vía Scorpion Dagger |
![]()